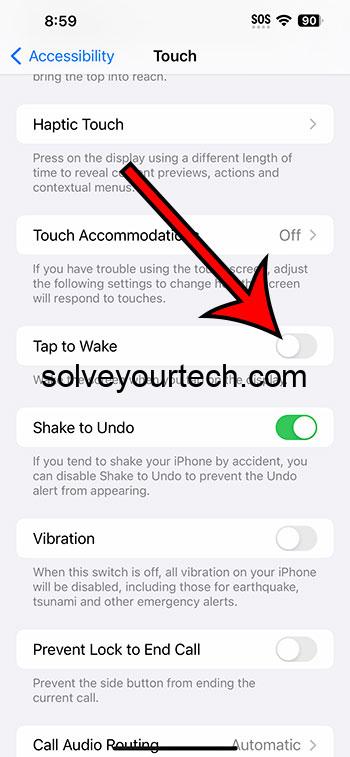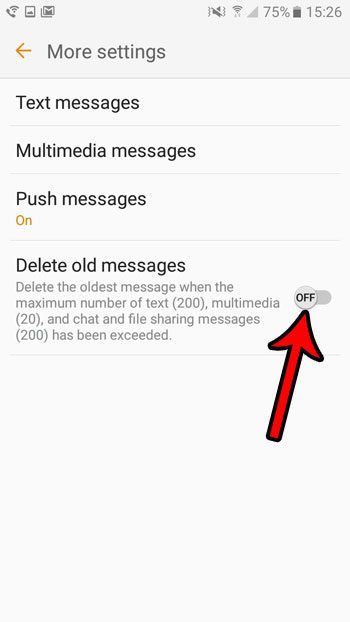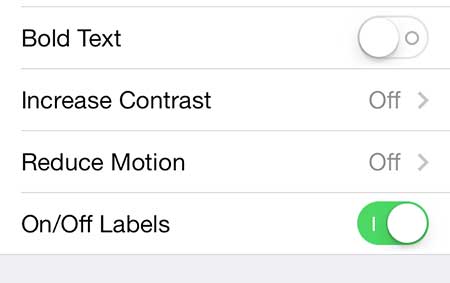Как создать раздел на жестком диске на Mac: полный контроль над файловой системой

Независимо от того, являетесь ли вы пользователем Mac или Windows, всегда рекомендуется иметь более одного раздела жесткого диска. Это потому, что если вы когда-нибудь испортите macOS, вы можете сохранить важные файлы во втором разделе.
Вы можете быстро восстановить macOS без потери данных. Создание раздела жесткого диска на Mac не займет несколько минут.
На Mac есть встроенное приложение под названием «Дисковая утилита», но есть также некоторые сторонние приложения для управления разделами, которые значительно упрощают задачу. Кроме того, если у вас включено резервное копирование Time Machine, вы должны сохранить его в безопасности.
Программы для Windows, мобильные приложения, игры - ВСЁ БЕСПЛАТНО, в нашем закрытом телеграмм канале - Подписывайтесь:)
Вы можете подключить внешний жесткий диск и создать эксклюзивный раздел для резервных копий Time Machine . Даже если у вас окажется поврежденный Mac, вы можете восстановить его как новый, а затем использовать резервную копию Time Machine, чтобы вернуть все.
В любом случае, если вы новичок в этой вещи, следуйте этому руководству, чтобы разбить жесткий диск на Mac.
Как создать раздел жесткого диска в MacOS
Примечание. Если вы создаете раздел на основном жестком диске Mac, не забудьте закрыть все остальные приложения. Это не обязательно, но рекомендуется из соображений безопасности.
Шаг 1. Откройте приложение Disk Utility на вашем Mac. Вы можете использовать Launchpad из Dock или поиск Spotlight, чтобы найти его.
Шаг 2. Теперь нажмите на жесткий диск в левом меню, а затем нажмите на раздел вверху.
Обратите внимание, что вам нужно нажимать на жесткий диск, а не на разделы, если они у вас есть.
Шаг 3. Ваш диск будет отображаться в виде круговой диаграммы слева. Прямо под круговой диаграммой есть значок «+» .
Шаг 4. На следующем экране назовите раздел, если хотите, а затем введите размер раздела. Убедитесь, что у вас достаточно места для macOS, и не сжимайте ее слишком сильно. Теперь нажмите «Применить» в правом нижнем углу.
Шаг 5. Во всплывающем окне нажмите «Разделить». Вы увидите еще одно всплывающее окно, нажмите «Продолжить».
Вот и все. Процесс разбиения начнется немедленно. Как было сказано ранее, убедитесь, что вы закрыли все свои приложения, чтобы убедиться в отсутствии проблем с потерей или повреждением данных.

Процесс разбиения на разделы может занять некоторое время в зависимости от размера раздела.
Кроме того, ваш Mac может перестать отвечать, не паникуйте. После завершения процесса вы можете нажать «Готово» и перейти в приложение Finder, чтобы проверить вновь созданный раздел.
Подведение итогов
Разделы – отличный способ упорядочить данные. Но здесь следует отметить, что в загрузочном разделе должно быть не менее 100 ГБ пространства для хранения файлов кеша. Несмотря на то, что Mac не использует так много места, это, безусловно, влияет на производительность вашего ПК.
Какую структуру разделов вы установили на своем Mac? И почему? Поделитесь своими рекомендациями для других пользователей, оставив комментарий ниже.
Программы для Windows, мобильные приложения, игры - ВСЁ БЕСПЛАТНО, в нашем закрытом телеграмм канале - Подписывайтесь:)