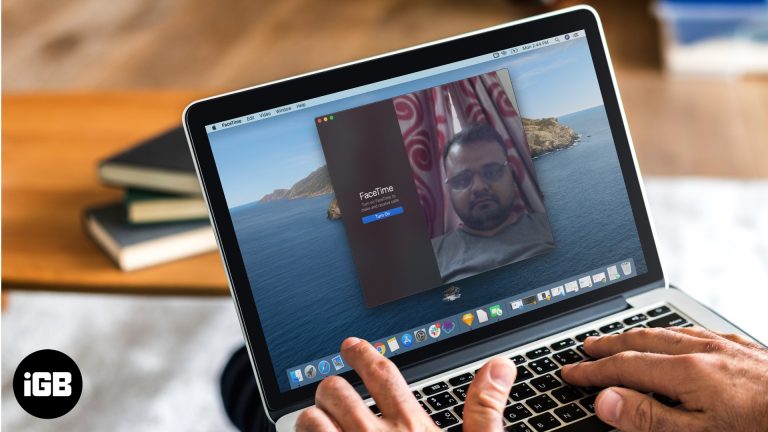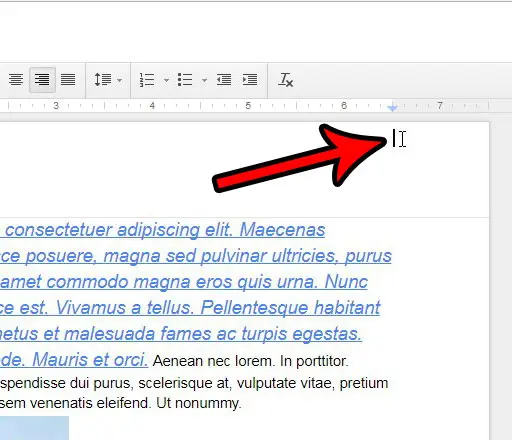Как скрыть панель задач в Windows 11: пошаговое руководство
Скрытие панели задач в Windows 11 — простой процесс. Это руководство даст вам шаги, чтобы скрыть панель задач, сделав экран чище и предоставив больше места для работы. Выполните эти шаги, чтобы быстро и легко скрыть панель задач.
Как скрыть панель задач в Windows 11
Эти шаги помогут вам скрыть панель задач в Windows 11, избавив рабочий стол от беспорядка.
Шаг 1: Откройте «Настройки».
Сначала нажмите кнопку «Пуск» и выберите значок шестеренки «Настройки».
В окне «Параметры» вы найдете множество опций. Найдите ту, которая называется «Персонализация», потому что именно там вы найдете настройки панели задач.
Программы для Windows, мобильные приложения, игры - ВСЁ БЕСПЛАТНО, в нашем закрытом телеграмм канале - Подписывайтесь:)
Шаг 2: Перейдите в раздел «Персонализация»
В настройках нажмите «Персонализация», расположенную слева.
В меню «Персонализация» вы увидите несколько опций, таких как «Фон», «Цвета» и «Темы». Вам нужно сосредоточиться на опции «Панель задач», которая находится ниже по списку.
Шаг 3: Выберите Панель задач.
В меню «Персонализация» прокрутите вниз и нажмите «Панель задач».
Это открывает настройки панели задач, где вы можете настроить вид и поведение панели задач. Это как центр управления для вашей панели задач.
Шаг 4: Поведение панели задач
Прокрутите вниз, чтобы найти «Поведение панели задач», и щелкните по нему, чтобы развернуть параметры.
Этот раздел включает в себя различные настройки для вашей панели задач. Вы ищете настройку, которая позволяет автоматически скрывать панель задач.
Шаг 5: Скройте панель задач
Установите флажок «Автоматически скрывать панель задач».
После того, как вы установите этот флажок, ваша панель задач исчезнет, когда она не используется. Чтобы увидеть ее снова, просто переместите указатель мыши в нижнюю часть экрана, и она снова появится.
После выполнения этих шагов ваша панель задач останется скрытой, пока вы не переместите курсор в нижнюю часть экрана. Это даст вам больше места на экране для других задач и обеспечит более чистый вид рабочего стола.
Советы по скрытию панели задач в Windows 11
- Запомните сочетание клавиш: Если вам нужен быстрый доступ к настройкам, нажмите клавиши Windows + I, чтобы открыть меню «Настройки».
- Проверьте края экрана: Если вы настроите автоматическое скрытие панели задач, она снова появится, когда курсор коснется нижнего края экрана.
- Использовать представление задач: Для быстрого доступа к открытым окнам и рабочим столам без использования панели задач используйте представление задач (клавиша Windows + Tab).
- Закрепить приложения: Закрепите часто используемые приложения в меню «Пуск» для быстрого доступа, когда панель задач скрыта.
- Расположение панели задач: Вы можете переместить панель задач в верхнюю, левую или правую часть экрана, если это лучше соответствует вашему рабочему процессу.
Часто задаваемые вопросы
Зачем мне скрывать панель задач?
Скрытие панели задач освобождает место на экране и делает рабочий стол более аккуратным.
Как мне снова отобразить панель задач?
Переместите указатель мыши в нижнюю часть экрана, и панель задач снова появится.
Могу ли я по-прежнему получить доступ к закрепленным приложениям?
Да, вы можете получить доступ к закрепленным приложениям, нажав кнопку «Пуск» или используя ярлыки.
Что делать, если я хочу, чтобы панель задач располагалась сбоку?
Изменить расположение панели задач можно в том же меню настроек в разделе «Поведение панели задач».
Можно ли отменить скрытие панели задач?
Конечно, просто снимите флажок в настройках панели задач, чтобы снова сделать ее видимой.
Краткое содержание
- Откройте «Настройки».
- Перейдите в раздел «Персонализация».
- Выберите Панель задач.
- Поведение панели задач.
- Скрыть панель задач.
Заключение
Скрытие панели задач в Windows 11 — простой способ оптимизировать рабочий стол и предоставить себе больше места для работы. Это так же просто, как перейти по меню «Параметры» и установить флажок. Эта простая настройка может иметь большое значение, особенно если вы пытаетесь максимально использовать экранное пространство на небольшом мониторе или просто хотите освободить рабочее пространство.
Контроль над панелью задач не только очищает экран, но и помогает сосредоточиться на том, что вы делаете. Теперь, когда вы знаете, как скрыть панель задач, вы можете изучить другие параметры персонализации в Windows 11. Всегда есть что-то новое, что может помочь вам настроить компьютер в соответствии с вашими потребностями. Если вам интересно узнать больше о способах улучшения работы Windows, рассмотрите возможность настройки меню «Пуск» или изучения различных тем. Ваш компьютер — ваши правила!
Программы для Windows, мобильные приложения, игры - ВСЁ БЕСПЛАТНО, в нашем закрытом телеграмм канале - Подписывайтесь:)