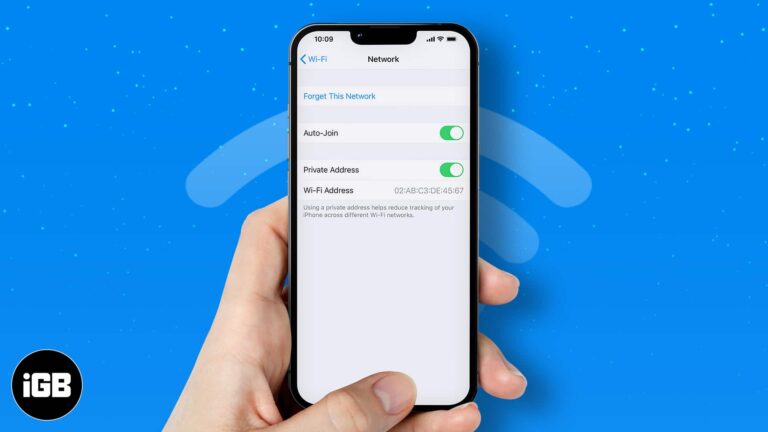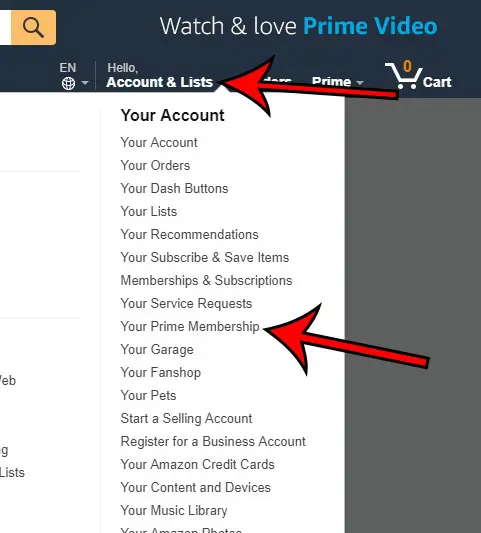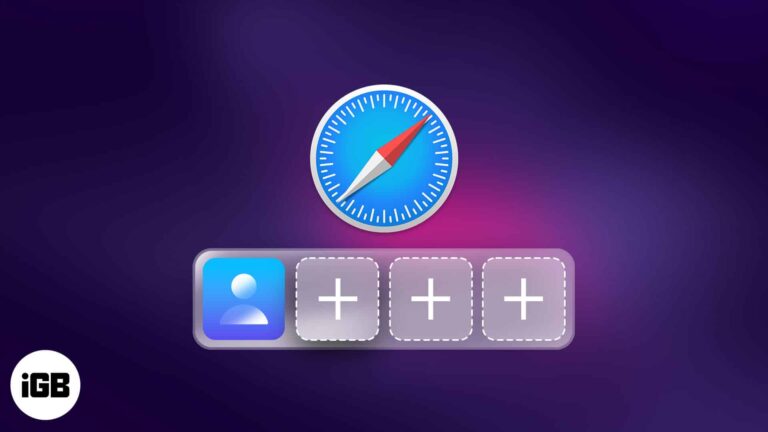Как сменить загрузочный диск Windows 10: пошаговое руководство для начинающих
Изменение загрузочного диска в Windows 10 может показаться сложной задачей, но на самом деле это довольно просто. В двух словах, вам нужно будет получить доступ к настройкам BIOS или прошивки UEFI на вашем ПК, изменить порядок загрузки так, чтобы нужный вам диск был первым для загрузки, а затем сохранить новые настройки. С помощью этих простых шагов вы сможете выполнить эту задачу, не напрягаясь.
Пошаговое руководство по смене загрузочного диска Windows 10
Изменение загрузочного диска в Windows 10 заключается в том, чтобы сообщить компьютеру, какой диск он должен просматривать в первую очередь при запуске. Выполните следующие действия, чтобы изменить загрузочный диск.
Шаг 1: Доступ к настройкам BIOS/UEFI
Перезагрузите компьютер и нажмите клавишу (обычно F2, F10, DEL или ESC), отображаемую на заставке, чтобы войти в настройки BIOS/UEFI.
Этот шаг имеет решающее значение, поскольку BIOS/UEFI — это то место, где вы можете изменить порядок загрузки. Следите за экраном при запуске компьютера, чтобы увидеть, какую клавишу вам нужно нажать.
Программы для Windows, мобильные приложения, игры - ВСЁ БЕСПЛАТНО, в нашем закрытом телеграмм канале - Подписывайтесь:)
Шаг 2: Перейдите в меню загрузки.
После входа в BIOS/UEFI используйте клавиши со стрелками для перехода в меню «Загрузка» или «Порядок загрузки».
Различные интерфейсы BIOS/UEFI могут выглядеть немного по-разному, но у всех них есть меню загрузки. Используйте стрелки, чтобы найти его.
Шаг 3: Измените порядок загрузки
Выделите нужный загрузочный диск с помощью клавиш со стрелками и переместите его в начало списка, следуя инструкциям на экране (обычно это клавиши + или –).
Этот шаг говорит вашему компьютеру, что сначала нужно проверить этот диск при загрузке. Убедитесь, что вы переместили правильный диск наверх.
Шаг 4: Сохраните и выйдите.
Нажмите клавишу, указанную на экране BIOS/UEFI, чтобы сохранить изменения и выйти (обычно F10).
Сохранение изменений гарантирует применение нового порядка загрузки. Выход перезагрузит компьютер с новыми настройками.
Шаг 5: Подтверждение порядка загрузки
После перезагрузки компьютера он должен загрузиться с нового диска. Убедитесь, что все работает как надо.
Дважды проверьте, что ваша система загружается в Windows с нового диска. Если этого не произошло, вам может потребоваться повторно войти в BIOS/UEFI и повторить попытку.
После выполнения этих шагов ваш компьютер загрузится с нового диска, который вы выбрали. Если все сделано правильно, вы не должны увидеть никаких проблем, и новый диск должен быть первым, к которому ваша система обратится при запуске.
Советы по смене загрузочного диска Windows 10
- Резервное копирование важных данных: Перед внесением изменений обязательно создайте резервную копию всех важных данных, чтобы предотвратить их потерю.
- Узнайте свой ключ BIOS/UEFI: Разные материнские платы используют разные ключи. Если не уверены, посмотрите конкретную марку и модель.
- Проверьте метки диска: Четко маркируйте свои диски, чтобы избежать путаницы при изменении порядка загрузки.
- Обновление BIOS/UEFI: Для бесперебойной работы убедитесь, что прошивка BIOS/UEFI обновлена.
- Сброс при необходимости: Если что-то пойдет не так, вы всегда можете сбросить настройки BIOS/UEFI до значений по умолчанию.
Часто задаваемые вопросы
Что делать, если я не могу получить доступ к настройкам BIOS/UEFI?
Попробуйте перезагрузить компьютер и нажать клавишу несколько раз. Если это не сработает, обратитесь к руководству по материнской плате или на сайт производителя.
Можно ли сменить загрузочный диск, не входя в BIOS/UEFI?
Нет, для смены загрузочного диска обычно требуется доступ к настройкам BIOS/UEFI.
Что делать, если мой компьютер не загружается после смены загрузочного диска?
Вы могли выбрать неправильный диск или он не может быть загрузочным. Войдите в BIOS/UEFI еще раз и дважды проверьте настройки.
Влияет ли смена загрузочного диска на мои данные?
Нет, он только меняет порядок доступа к дискам. Ваши данные остаются нетронутыми.
Как узнать, какую клавишу нажать для входа в BIOS/UEFI?
Обычно отображается на заставке при запуске компьютера. Распространенные клавиши: F2, F10, DEL и ESC.
Краткое содержание
- Перезагрузите компьютер и нажмите клавишу BIOS/UEFI (F2, F10, DEL, ESC).
- Перейдите в меню загрузки.
- Измените порядок загрузки, чтобы задать приоритет нужному диску.
- Сохраните и выйдите из BIOS/UEFI.
- Убедитесь, что компьютер загружается с нового диска.
Заключение
Смена загрузочного диска в Windows 10 может показаться погружением в неизведанные воды, но с небольшим руководством это на самом деле довольно просто. Войдя в настройки BIOS/UEFI и внеся несколько изменений, вы можете контролировать, с какого диска будет загружаться ваш компьютер. Это особенно удобно, если вы добавили новый диск или хотите загрузиться с внешнего устройства.
Помните, что эти шаги призваны помочь вам взять под контроль последовательность загрузки вашего компьютера, предоставляя вам гибкость в выборе приоритетного диска. Всегда делайте резервную копию важных данных перед внесением изменений и не бойтесь обращаться к дополнительным ресурсам, если у вас возникнут проблемы.
Изменение загрузочного диска может открыть новые возможности, например, запуск различных операционных систем или повышение производительности вашей системы. Так что не стесняйтесь попробовать. Если вы нашли это руководство полезным, рассмотрите возможность поделиться им с другими, кому может быть полезно узнать, как изменить загрузочный диск Windows 10. Удачной работы с компьютером!
Программы для Windows, мобильные приложения, игры - ВСЁ БЕСПЛАТНО, в нашем закрытом телеграмм канале - Подписывайтесь:)