Как сохранить электронную таблицу в виде одностраничного PDF-файла в Excel 2013
Преобразование файла в одностраничный PDF-файл — отличный способ сделать что-то, что можно легко распечатать или поделиться.
Но Microsoft Excel может быть трудно превратить во что-то, что можно легко распечатать, и у вас могут возникнуть проблемы, если вам нужно знать, как сохранить Excel в формате PDF на одной странице.
К счастью, вы можете воспользоваться несколькими различными настройками в Excel, которые позволят вам создать нужный тип файла.
Как сохранить Excel в формате PDF на одной странице
- Откройте файл Excel.
- Выберите Файл вкладка
- Выбрать Распечатать вкладка
- Нажмите Без масштабирования.
- Выбирать Подгонка листа на одной странице.
- Выбрать Сохранить как вкладка
- Выберите Сохранить как тип раскрывающийся список и выберите PDF.
- Нажмите на Сохранять кнопка.
Наше руководство продолжается ниже дополнительной информацией о том, как сохранить Excel в формате PDF на одной странице, включая изображения этих шагов.
Программы для Windows, мобильные приложения, игры - ВСЁ БЕСПЛАТНО, в нашем закрытом телеграмм канале - Подписывайтесь:)
Дело дня
Последнее обновление 19 июля 2023 г. / Партнерские ссылки / Изображения из Amazon Product Advertising API
| Как партнер Amazon, я зарабатываю на соответствующих покупках.
Наше руководство по созданию таблицы в Excel покажет вам, как быстро отформатировать некоторые из ваших ячеек, чтобы их было легче фильтровать и сортировать.
Сохранение электронной таблицы Excel в формате PDF — это решение, которое я часто использую, когда у меня есть данные, которыми я хочу поделиться с другими людьми, но я не хочу давать им возможность легко редактировать эти данные.
К сожалению, PDF-версия рабочего листа Excel страдает теми же проблемами, что и печатный рабочий лист, и вы можете получить PDF-файл, содержащий несколько ненужных страниц.
Поэтому вы можете оказаться в ситуации, когда вам нужно сохранить электронную таблицу как одностраничный PDF-файл в Excel 2013.
К счастью, вы можете выполнить это требование, настроив параметр в меню «Печать», а затем сохранив файл в формате PDF.
Наше руководство ниже проведет вас через процесс, чтобы у вас был файл PDF с вашими данными, который легко распечатать и поделиться с другими.
Как разместить электронную таблицу на одной странице и сохранить ее в формате PDF в Excel 2013 (руководство с иллюстрациями)
Приведенные ниже шаги покажут вам, как настроить параметры электронной таблицы, чтобы все это поместилось на одной странице. Затем мы сохраним электронную таблицу в формате PDF, чтобы вы могли легко поделиться ею с другими или распечатать ее снова в этом формате.
Вы часто работаете с таблицами в Microsoft Word? Эта статья о преобразовании таблицы Word в Excel покажет вам, как легко преобразовать их в электронную таблицу.
Шаг 1: Откройте электронную таблицу в Excel 2013.
Шаг 2: Нажмите на Файл вкладку в верхнем левом углу окна.
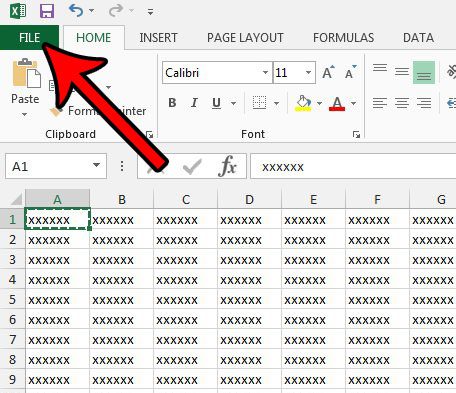
Шаг 3: Нажмите на Распечатать в столбце в левой части окна.
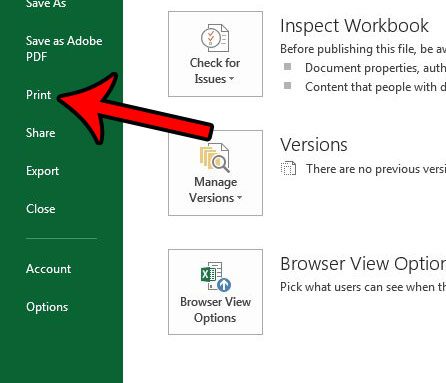
Шаг 4: Нажмите на Без масштабирования кнопка под Настройки раздел.
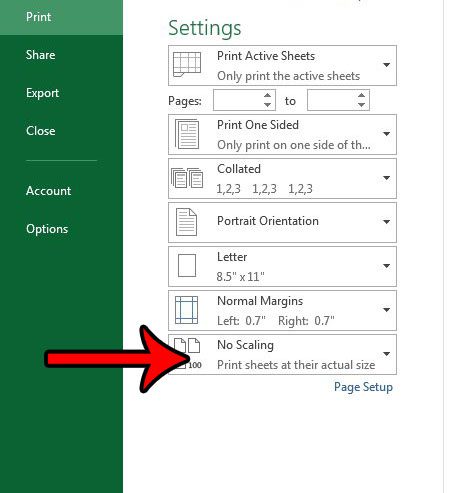
Шаг 5: Выберите Подгонка листа на одной странице вариант.
Обратите внимание, что большие электронные таблицы могут быть напечатаны очень маленькими с этой настройкой. У вас могут быть лучшие результаты с Поместить все столбцы на одном листе или Подогнать все строки на один лист вариант.
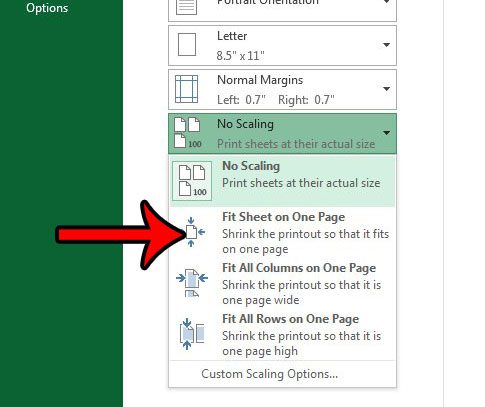
Шаг 6: Нажмите кнопку Сохранить как вариант в левой колонке.
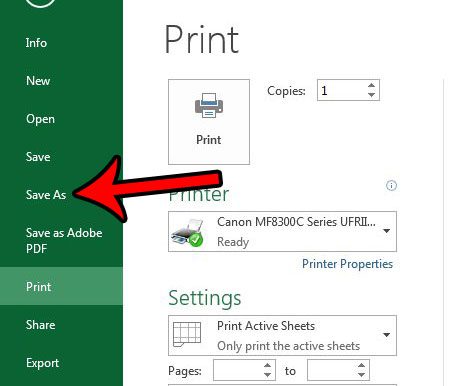
Шаг 7: Нажмите на Сохранить как тип выпадающее меню, затем выберите PDF вариант.
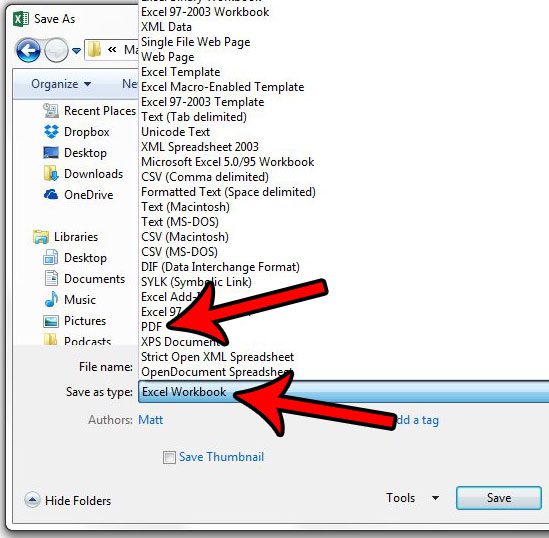
Шаг 8: Нажмите на Сохранять кнопку, чтобы создать файл PDF.
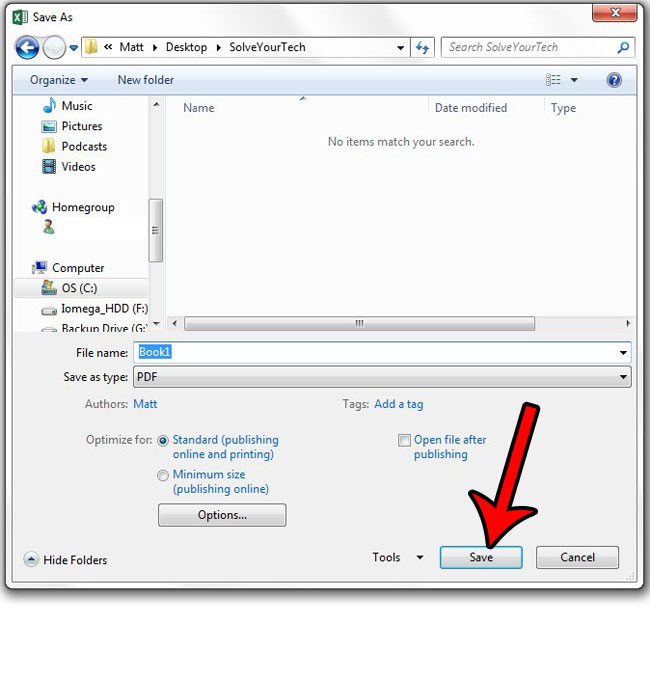
Теперь, когда вы знаете, как сохранить Excel в формате PDF на одной странице, вы сможете использовать этот метод всякий раз, когда вам нужно превратить электронную таблицу в файл, который легко распечатать или поделиться с другими.
Возможно, вы обнаружите, что выбранные выше параметры не дают точных результатов, которые вы искали. В этом случае ознакомьтесь с нашим руководством по печати в Excel, чтобы узнать о некоторых параметрах и настройках, которые вы можете использовать для создания файла с наиболее оптимизированными параметрами печати.
Если у вас есть файл Google Sheets, который вы хотите преобразовать в файл другого типа, ознакомьтесь с нашим руководством по преобразованию Google Sheets в PDF и узнайте, как это сделать.
Связанный
Программы для Windows, мобильные приложения, игры - ВСЁ БЕСПЛАТНО, в нашем закрытом телеграмм канале - Подписывайтесь:)
