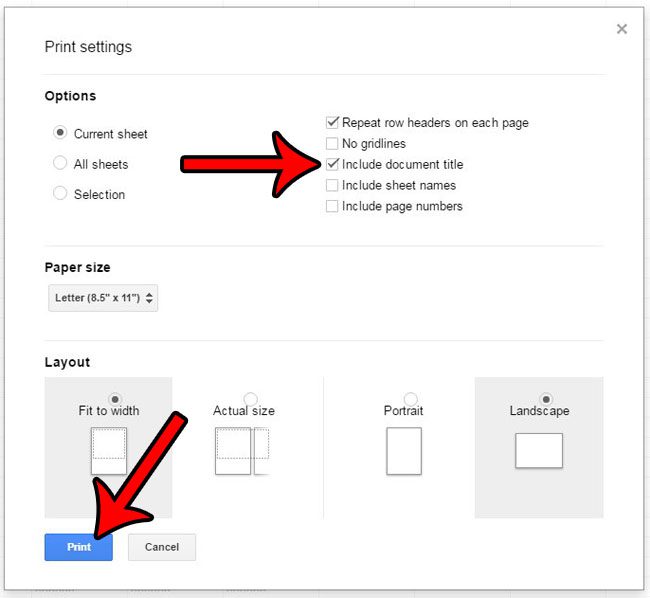Как сократить использование данных на ноутбуке с Windows 11: основные советы и рекомендации
Сокращение использования данных на вашем ноутбуке с Windows 11 может стать переломным моментом, особенно если у вас ограниченный тарифный план. Управляя настройками данных, вы можете значительно сократить ненужное потребление данных. Эта статья проведет вас через шаги по сокращению использования данных, предложив практические советы и ответив на распространенные вопросы.
Сокращение использования данных на ноутбуке Windows 11
В этом разделе мы рассмотрим различные шаги, которые вы можете предпринять, чтобы сократить использование данных на вашем ноутбуке под управлением Windows 11. Эти шаги помогут вам сэкономить данные и избежать дополнительных расходов.
Шаг 1: Включите лимитное подключение
Перейдите в Настройки > Сеть и интернет > Wi-Fi (или Ethernet) и нажмите на свою сеть. Затем включите опцию Установить как лимитное подключение.
Настройка сети как лимитного подключения сообщает Windows об ограничении использования данных. Это означает меньше фоновых загрузок и обновлений, что может сэкономить много данных.
Программы для Windows, мобильные приложения, игры - ВСЁ БЕСПЛАТНО, в нашем закрытом телеграмм канале - Подписывайтесь:)
Шаг 2: Ограничьте фоновые данные
В разделе «Настройки» > «Сеть и интернет» > «Использование данных» нажмите «Дополнительные настройки». Включите опцию «Ограничить фоновые данные».
Ограничение фоновых данных помогает экономить данные, не давая приложениям использовать данные, когда они неактивны. Это особенно полезно для приложений, которые автоматически обновляются или синхронизируются в фоновом режиме.
Шаг 3: Приостановка обновлений Windows
Перейдите в Настройки > Обновление и безопасность > Центр обновления Windows. Нажмите Дополнительные параметры и выберите Приостановить обновления.
Приостановка обновлений Windows может сэкономить значительный объем данных. Однако не забудьте вручную обновить систему позже, чтобы обеспечить ее безопасность.
Шаг 4: Отключите фоновые приложения
Перейдите в Настройки > Конфиденциальность > Фоновые приложения. Отключите Разрешить приложениям работать в фоновом режиме.
Отключение фоновых приложений может помочь минимизировать использование данных, предотвращая работу приложений в фоновом режиме и использование данных без вашего ведома.
Шаг 5: Настройте параметры синхронизации
Откройте Настройки > Аккаунты > Синхронизируйте настройки. Отключите настройки синхронизации, которые вам не нужны.
Настройка параметров синхронизации может помочь сократить использование данных, ограничивая объем данных, синхронизируемых между устройствами. Это особенно полезно, если у вас есть несколько устройств, подключенных к одной учетной записи.
После выполнения этих действий вы должны заметить значительное сокращение использования данных на вашем ноутбуке. Ваши приложения будут использовать меньше данных, а Windows будет отдавать приоритет сохранению низкого потребления данных.
Советы по сокращению использования данных на ноутбуке с Windows 11
- Используйте приложение для мониторинга данных: Отслеживайте использование данных, чтобы определить, какие приложения потребляют больше всего данных.
- Отключить автоматическое воспроизведение видео: Отключите автоматическое воспроизведение видео в браузерах и приложениях для экономии данных.
- Использовать автономный режим: По возможности используйте приложения в автономном режиме, чтобы избежать ненужного потребления данных.
- Обновляйте приложения вручную: Настройте обновления приложений только при подключении к Wi-Fi.
- Оптимизируйте настройки браузера: Используйте функции экономии трафика в вашем браузере, такие как блокировщики рекламы или облегченные режимы.
Часто задаваемые вопросы
Как проверить использование данных в Windows 11?
Перейдите в Настройки > Сеть и интернет > Использование данных. Вы можете увидеть использование данных для каждого приложения здесь.
Могу ли я ограничить использование данных для определенных приложений?
Да, вы можете перейти в «Настройки» > «Сеть и Интернет» > «Использование данных», а затем нажать на приложение, которое вы хотите ограничить, и изменить его настройки.
Безопасно ли приостанавливать обновления Windows?
Да, но не забывайте периодически возобновлять обновления, чтобы обеспечить безопасность вашей системы.
Как запретить фоновым приложениям использовать данные?
Откройте «Настройки» > «Конфиденциальность» > «Фоновые приложения» и отключите те приложения, которые не хотите запускать в фоновом режиме.
Повлияет ли отключение синхронизации на мои данные?
Синхронизация прекратится только для тех настроек, которые вы отключите. Другие ваши настройки и данные останутся неизменными.
Краткое содержание
- Включить лимитное соединение.
- Ограничьте фоновые данные.
- Приостановите обновления Windows.
- Отключите фоновые приложения.
- Настройте параметры синхронизации.
Заключение
Сокращение использования данных на вашем ноутбуке с Windows 11 — простая задача, которая может избавить вас от непредвиденных расходов на превышение объема данных. Настроив подключение как лимитное, ограничив фоновые данные и приостановив ненужные обновления, вы можете значительно сократить использование данных.
Эти шаги не только помогают лучше управлять данными, но и повышают общую производительность вашего ноутбука. Для дальнейшего чтения вы можете рассмотреть возможность изучения определенных настроек приложения или использования сторонних инструментов, которые помогают более эффективно контролировать и управлять использованием данных. Помните, что ключ к эффективному управлению данными заключается не только в предпринимаемых вами шагах, но и в регулярной проверке и корректировке настроек в соответствии с вашими потребностями. Удачной экономии данных!
Программы для Windows, мобильные приложения, игры - ВСЁ БЕСПЛАТНО, в нашем закрытом телеграмм канале - Подписывайтесь:)