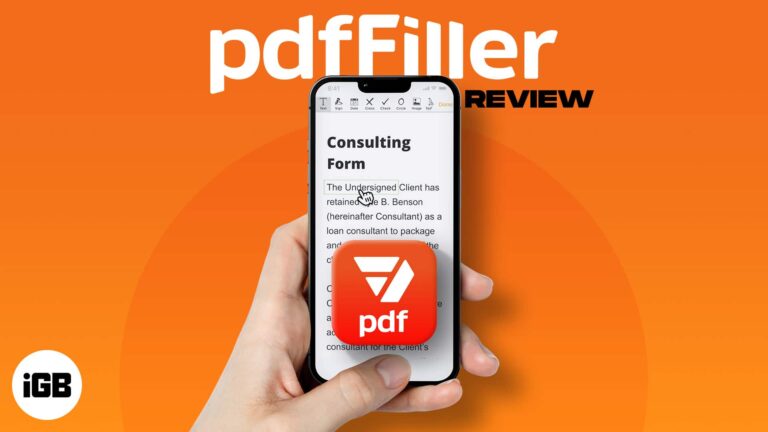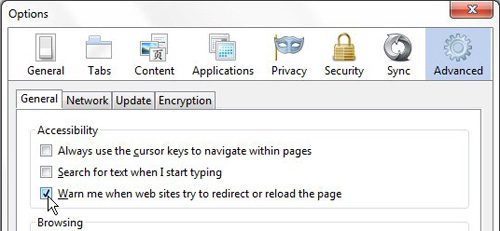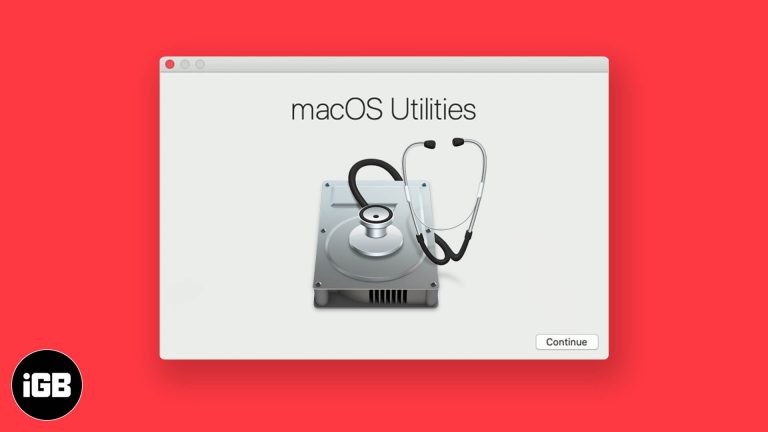Как создать загрузочный USB-накопитель Windows 11 на Mac: пошаговое руководство
Создание загрузочного USB-накопителя Windows 11 на Mac может показаться сложной задачей, но на самом деле это довольно просто, как только вы освоитесь. Вам понадобится несколько инструментов и файлов, а затем вы можете выполнить несколько шагов, чтобы подготовить ваш загрузочный USB-накопитель к работе. Давайте погрузимся в процесс и разберем ваш USB-накопитель Windows 11!
Как создать загрузочный USB-накопитель Windows 11 на Mac
В этом руководстве вы узнаете, как создать загрузочный USB-накопитель Windows 11 с помощью Mac. Этот процесс включает загрузку ISO-файла Windows 11, подготовку USB-накопителя и использование инструмента для создания загрузочного USB-накопителя. К концу этого руководства у вас будет полностью функциональный установочный USB-накопитель Windows 11.
Шаг 1: Загрузите ISO-файл Windows 11
Сначала зайдите на официальный сайт Microsoft и загрузите ISO-файл Windows 11.
Файл ISO по сути является образом установочного носителя Windows 11. Убедитесь, что выбрали правильную версию, которая соответствует вашим потребностям. Наличие файла ISO имеет решающее значение, поскольку именно его вы будете переносить на свой USB-накопитель.
Программы для Windows, мобильные приложения, игры - ВСЁ БЕСПЛАТНО, в нашем закрытом телеграмм канале - Подписывайтесь:)
Шаг 2: Отформатируйте USB-накопитель.
Подключите USB-накопитель и отформатируйте его в FAT32 с помощью приложения Disk Utility на вашем Mac.
Форматирование диска удалит все данные на нем, поэтому убедитесь, что вы сделали резервные копии всех важных файлов. Disk Utility можно найти в папке Applications > Utilities. Выберите USB-накопитель, нажмите Erase и выберите формат MS-DOS (FAT).
Шаг 3: Установите Ассистент Boot Camp
Откройте приложение Boot Camp Assistant, которое находится в папке «Утилиты» на вашем Mac.
Boot Camp Assistant — это встроенный инструмент Mac, который помогает создавать загрузочные USB-накопители для Windows. Он делает процесс более плавным, автоматизируя некоторые шаги, которые в противном случае пришлось бы выполнять вручную.
Шаг 4: Используйте Boot Camp для создания загрузочного USB-накопителя
В Boot Camp Assistant выберите вариант создания установочного диска Windows 7 или более поздней версии и выберите загруженный ISO-файл Windows 11.
Boot Camp проведет вас через шаги по созданию загрузочного USB. Он скопирует файл ISO на USB-накопитель и настроит его как загрузочный. Это может занять некоторое время, поэтому будьте терпеливы.
Шаг 5: Проверьте загрузочный USB-накопитель
После завершения Boot Camp безопасно извлеките USB-накопитель, затем подключите его снова, чтобы убедиться, что на нем содержатся установочные файлы Windows 11.
Дважды проверьте, что все файлы были скопированы правильно. Если что-то не так, возможно, вам придется повторить процесс.
После выполнения этих шагов ваш USB-накопитель будет готов к установке Windows 11 на любой совместимый ПК. Просто вставьте USB-накопитель в ПК, перезагрузите его и следуйте инструкциям на экране для установки Windows 11.
Советы по созданию загрузочного USB-накопителя Windows 11 на Mac
- Убедитесь, что на вашем USB-накопителе имеется не менее 8 ГБ памяти для размещения установочных файлов Windows 11.
- Всегда создавайте резервную копию USB-накопителя перед его форматированием, чтобы избежать потери важных данных.
- Используйте накопитель USB 3.0 для более быстрой передачи файлов и более плавной работы.
- Убедитесь, что программное обеспечение вашего Mac обновлено, чтобы избежать проблем с совместимостью.
- Если возникнут какие-либо ошибки, попробуйте использовать другой USB-накопитель или повторно загрузить ISO-файл.
Часто задаваемые вопросы
Можно ли использовать любой USB-накопитель для создания загрузочного USB-накопителя Windows 11?
Да, но он должен иметь не менее 8 ГБ памяти и быть отформатирован в FAT32.
Нужно ли мне подключение к Интернету для создания загрузочного USB-накопителя?
Да, для загрузки ISO-файла Windows 11 вам потребуется подключение к Интернету.
Приведет ли создание загрузочного USB-накопителя к удалению файлов на моем USB-накопителе?
Да, форматирование диска приведет к удалению всех существующих файлов, поэтому сначала создайте резервную копию всех важных данных.
Можно ли создать загрузочный USB-накопитель для Windows 11 на более старой версии macOS?
Да, но для лучшей совместимости рекомендуется использовать последнюю версию macOS.
Что делать, если Boot Camp Assistant не распознает ISO-файл Windows 11?
Убедитесь, что файл ISO не поврежден и полностью загружен. Вы также можете попробовать повторно загрузить файл.
Краткое содержание
- Загрузите ISO-файл Windows 11.
- Отформатируйте USB-накопитель в FAT32.
- Установите Ассистент Boot Camp.
- Используйте Boot Camp для создания загрузочного USB-накопителя.
- Проверьте загрузочный USB-накопитель.
Заключение
Создание загрузочного USB-накопителя Windows 11 на Mac — это процесс, который на первый взгляд может показаться сложным, но как только вы разобьете его на управляемые шаги, он станет довольно простым. Выполнив шаги, описанные здесь, вы получите надежный загрузочный USB-накопитель для установки Windows 11 на любой совместимый ПК.
Этот метод особенно полезен, поскольку он использует инструменты, которые легко доступны на вашем Mac, такие как Disk Utility и Boot Camp Assistant. Это означает, что вам не нужно загружать дополнительное стороннее программное обеспечение, что делает процесс максимально плавным.
Помните, что внимание к деталям имеет ключевое значение. Убедитесь, что вы загрузили правильный файл ISO, правильно отформатировали USB-накопитель и внимательно следуйте каждому шагу. Если у вас возникнут какие-либо затруднения, не стесняйтесь пересматривать шаги или использовать предоставленные советы.
Так чего же ждать? Попробуйте и подготовьте загрузочный USB-накопитель Windows 11 уже сегодня. Это удобный инструмент, независимо от того, обновляете ли вы свою собственную систему или помогаете другу.
Программы для Windows, мобильные приложения, игры - ВСЁ БЕСПЛАТНО, в нашем закрытом телеграмм канале - Подписывайтесь:)