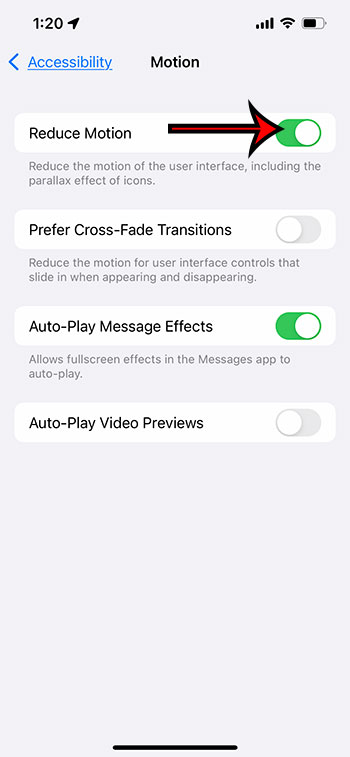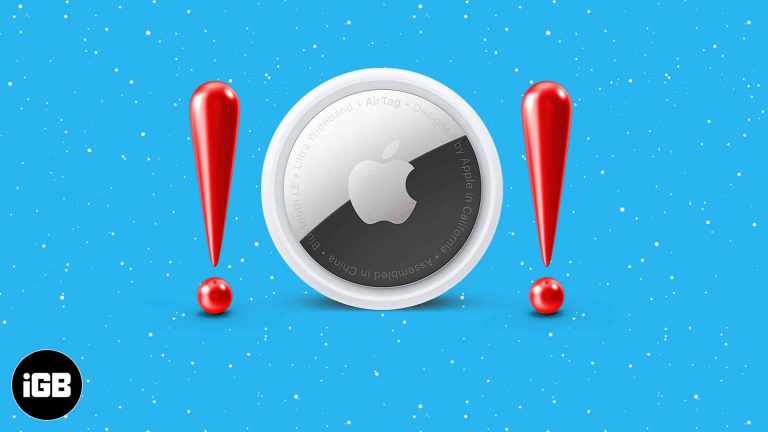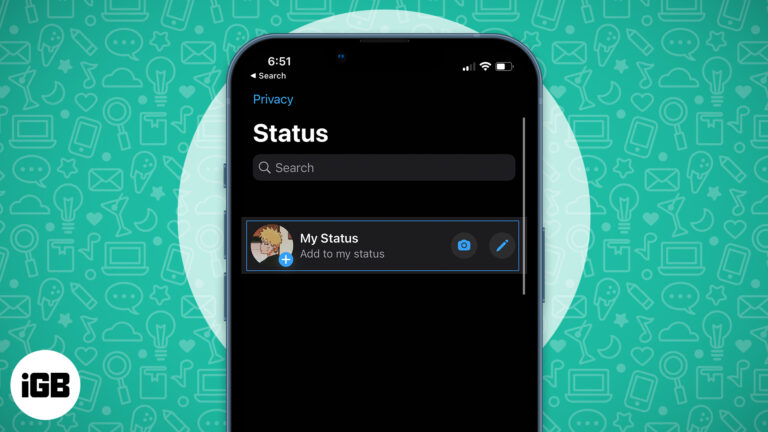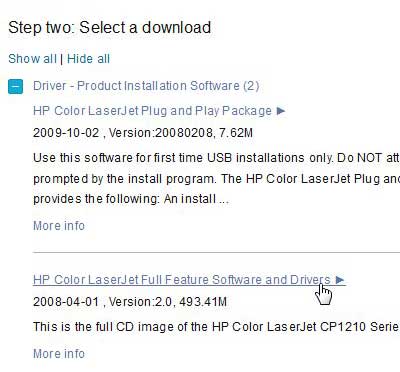Как удалить Copilot в Windows 11: пошаговое руководство
Если вы считаете, что Copilot в Windows 11 больше мешает, чем помогает, его удаление может быть лучшим вариантом. Это руководство покажет вам, как легко удалить Copilot, что даст вам больше контроля над вашей системой. Всего за несколько шагов вы сможете удалить его без каких-либо проблем.
Как удалить Copilot Windows 11
Вот описание шагов, которые вам необходимо выполнить, чтобы удалить Copilot из Windows 11. Внимательно следуйте этим инструкциям, и вы сможете удалить его в кратчайшие сроки.
Шаг 1. Откройте настройки.
Первое, что вам нужно сделать, это открыть приложение «Настройки».
Для этого щелкните меню «Пуск» и выберите значок шестеренки или просто нажмите Win + I на клавиатуре. Приложение «Настройки» — это центр управления всеми конфигурациями системы.
Программы для Windows, мобильные приложения, игры - ВСЁ БЕСПЛАТНО, в нашем закрытом телеграмм канале - Подписывайтесь:)
Шаг 2. Перейдите к приложениям.
Далее вам нужно перейти в раздел «Приложения».
В окне «Настройки» найдите опцию «Приложения» в левом меню и нажмите на нее. В этом разделе собраны все установленные приложения в вашей системе.
Шаг 3: Найдите второго пилота
Теперь найдите приложение Copilot в списке установленных приложений.
Прокрутите список или воспользуйтесь строкой поиска, чтобы найти «Второй пилот». Этот шаг имеет решающее значение, поскольку вам необходимо убедиться, что вы удаляете нужное приложение.
Шаг 4. Удалите Copilot
Наконец, нажмите на приложение Copilot и выберите вариант удаления.
Появится запрос на подтверждение удаления. Нажмите «Удалить» еще раз, чтобы удалить Copilot из вашей системы.
Шаг 5. Перезагрузите компьютер.
Перезагрузите компьютер, чтобы завершить процесс.
Перезагрузка гарантирует, что все оставшиеся файлы или процессы, связанные с Copilot, будут полностью удалены из вашей системы.
После выполнения этих действий Copilot будет полностью удален, что освободит системные ресурсы и потенциально повысит производительность.
Советы по удалению Copilot Windows 11
Вот несколько дополнительных советов, которые следует учитывать при удалении Copilot из Windows 11:
- Резервное копирование важных файлов: Обязательно создайте резервные копии всех важных файлов перед удалением любого программного обеспечения.
- Проверьте зависимости: Убедитесь, что какие-либо другие приложения полагаются на Copilot для правильной работы.
- Используйте безопасный режим: Если у вас возникнут какие-либо проблемы, попробуйте удалить Copilot в безопасном режиме.
- Обновить винду: Убедитесь, что ваша Windows 11 обновлена, чтобы избежать конфликтов.
- Сторонние инструменты: Рассмотрите возможность использования сторонних инструментов удаления для более тщательной очистки.
Часто задаваемые вопросы
Как узнать, установлен ли Copilot?
Вы можете проверить, установлен ли Copilot, перейдя в раздел «Приложения» в настройках и найдя его в списке установленных приложений.
Повлияет ли удаление Copilot на другие мои приложения?
Удаление Copilot не должно влиять на другие приложения, если они специально не полагаются на его работу. Всегда проверяйте зависимости.
Могу ли я переустановить Copilot позже?
Да, вы можете переустановить Copilot из Microsoft Store или с официального сайта, если передумаете.
Что делать, если удаление не удалось?
Если удаление не удалось, попробуйте перезагрузить компьютер и повторить процесс еще раз. Вы также можете попробовать удалить в безопасном режиме.
Есть ли альтернатива удалению Copilot?
Да, вы можете отключить Copilot вместо его удаления, если считаете, что он может вам понадобиться позже.
Краткое содержание
- Открыть настройки
- Перейдите к Приложениям
- Найти второго пилота
- Удалить второй пилот
- Перезагрузите компьютер
Заключение
Удаление Copilot из Windows 11 — это простой процесс, который можно выполнить за несколько простых шагов. Следуя инструкциям, описанным в этом руководстве, вы можете легко удалить Copilot из своей системы, освободив ресурсы и потенциально улучшив производительность вашего компьютера.
Помните: если в какой-то момент вы решите вернуть Copilot, вы всегда сможете его переустановить. Кроме того, обязательно следуйте приведенным советам, чтобы обеспечить плавный процесс удаления и избежать любых потенциальных проблем.
Для дальнейшего чтения рассмотрите возможность ознакомления с руководствами по оптимизации вашей системы Windows 11 или эффективному управлению установленными приложениями. Получение контроля над вашей системой расширяет возможности, а знание того, как удалить ненужные приложения, такие как Copilot, является ценным навыком. Удачных вычислений!
Программы для Windows, мобильные приложения, игры - ВСЁ БЕСПЛАТНО, в нашем закрытом телеграмм канале - Подписывайтесь:)