Как удалить избранное в Safari на Mac
Создавая избранное на MacBook Pro или MacBook Air, вы упрощаете доступ к наиболее часто посещаемым веб-страницам.
Но ваши любимые веб-сайты могут меняться со временем, и вы можете обнаружить, что хотите удалить некоторые из ваших текущих избранных.
К счастью, избранное на Mac не является постоянным, и вы можете редактировать его по мере необходимости.
Наш учебник ниже покажет вам, как удалить избранное на Mac, используя короткую серию шагов.
Программы для Windows, мобильные приложения, игры - ВСЁ БЕСПЛАТНО, в нашем закрытом телеграмм канале - Подписывайтесь:)
Как удалить избранное на Mac
- Откройте Сафари.
- Выбирать Закладки в верхней части окна, затем Редактировать закладки.
- Щелкните правой кнопкой мыши избранное, затем выберите Удалить вариант.
Наше руководство продолжается ниже дополнительной информацией о том, как удалить избранное на Mac, включая изображения этих шагов.
Создание избранного или закладок в браузере Safari предоставляет полезные средства навигации во время работы в Интернете.
Открыв свои закладки и щелкнув указанный сайт, вы можете эффективно посещать веб-страницу, не беспокоясь о поисковой системе или не помня, как вы туда попали.
Но иногда страницы могут перемещаться или изменяться, и информация, для которой вы когда-то добавили страницу в закладки, может больше не существовать.
К счастью, вы можете удалить избранное из Safari, чтобы список закладок оставался точным.
Как удалить закладки Safari на Mac (руководство с картинками)
Действия, описанные в этой статье, были выполнены на MacBook Air в macOS High Sierra.
Выполнив шаги, описанные в этом руководстве, вы удалите закладку или избранное из браузера Safari. Если вы хотите посетить удаленную страницу после завершения этого руководства, вам нужно будет перейти на эту страницу другим способом.
Если вам не хватает места для хранения и вы хотите удалить другие вещи, вы можете ознакомиться с этим руководством.
Эти шаги покажут вам, как удалить избранное на Mac в веб-браузере Safari.
Шаг 1: Откройте браузер Safari.
Щелкните значок Safari, чтобы открыть приложение.
Шаг 2: Выберите Закладки вкладку в верхней части экрана, затем выберите Редактировать закладки вариант.
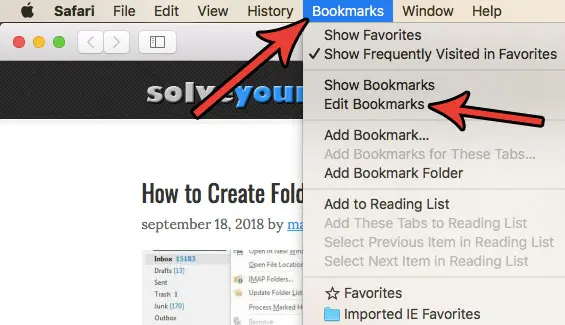
Нажмите Закладкизатем Редактировать закладки.
Шаг 3: Щелкните правой кнопкой мыши закладку, которую хотите удалить, затем выберите Удалить вариант.
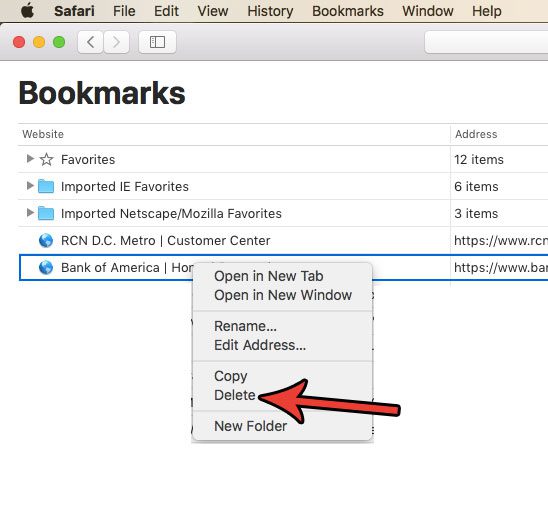
Щелкните правой кнопкой мыши закладку, затем выберите Удалить.
Теперь, когда вы знаете, как удалять избранное на Mac, вы сможете курировать свои избранные веб-сайты, чтобы легко находить нужные вам сайты.
Обратите внимание, что вы также можете удалить закладку с панели закладок в браузере, щелкнув закладку правой кнопкой мыши и выбрав Удалить вариант.
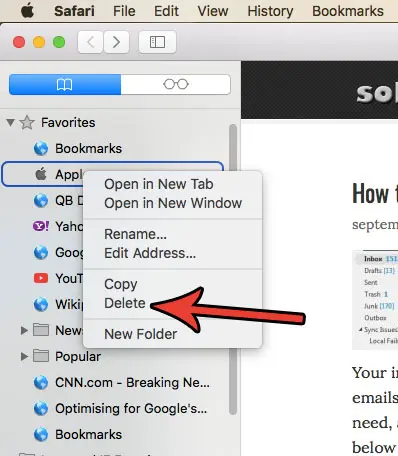
Или удалите его с экрана «Избранное» следующим образом:
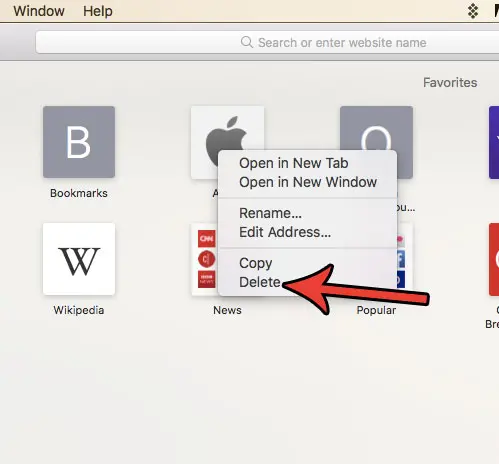
Вы устали от того, что Safari автоматически распаковывает загруженные вами файлы? Узнайте, как изменить настройку в Safari, чтобы он больше не открывал файлы автоматически, включая распаковку загруженных zip-файлов.
Часто задаваемые вопросы об удалении избранного Mac
Как создать избранное на моем Mac?
Вы можете открыть веб-страницу, которую хотите добавить в избранное, затем щелкнуть вкладку «Закладки» в верхней части окна и выбрать параметр «Добавить закладку».
Вы также можете щелкнуть значок звездочки в верхней части браузера, если хотите добавить страницу в избранное, а не создавать для нее закладку.
Как щелкнуть правой кнопкой мыши на Mac?
Если вам никогда не приходилось использовать функцию щелчка правой кнопкой мыши на вашем Mac, у вас могут возникнуть проблемы с тем, чтобы понять, как это сделать.
Вы можете выполнить щелчок правой кнопкой мыши на компьютере MacBook или Mac, удерживая Ctrl на клавиатуре, затем щелкните целевой элемент.
Как переименовать избранное на моем Mac?
Если вы хотите дать новое имя одному из ваших любимых веб-сайтов, потому что текущее описание не очень полезно, у вас есть возможность сделать это.
Вы можете переименовать избранное, щелкнув его правой кнопкой мыши и выбрав Переименовать вариант.
Вы также можете изменить адрес, если хотите, щелкнув правой кнопкой мыши на избранном и выбрав Изменить адрес вариант.
Могу ли я удалить несколько закладок из диспетчера закладок на моем Mac?
Да, если вы настраиваете меню закладок и обнаруживаете, что часто удаляете закладки, вы можете сэкономить время, выбрав удаление нескольких закладок браузера одновременно.
Вы можете сделать это, удерживая нажатой клавишу Command на клавиатуре и щелкая каждую закладку, которую хотите удалить. Как только они все выбраны, вы можете щелкнуть правой кнопкой мыши по одной из них и выбрать опцию «Удалить», чтобы удалить все ваши закладки, которые в данный момент выбраны.
Как создать новую папку закладок в Safari на Mac?
Одна из основных причин, по которой вы можете удалить закладки на Mac, заключается в том, что стало сложно найти те, которые вам нужны.
Поэтому вы можете использовать параметр на панели инструментов Mac Safari для создания новой папки. Выберите опцию «Закладки», затем «Добавить папку закладок». После того, как вы создали новую папку, вы можете переместить существующие закладки в эту папку и выбрать добавление новых, которые вы создаете, в эту папку.
Как удалить закладки из левого столбца в приложении Safari?
Если вам нравится использовать столбец сбоку окна, вы также можете управлять своими закладками там.
Просто нажмите кнопку боковой панели в верхнем левом углу окна, чтобы развернуть боковую панель, затем щелкните правой кнопкой мыши закладку, которую вы хотите удалить, и выберите «Удалить» в раскрывающемся меню.
Связанный
Программы для Windows, мобильные приложения, игры - ВСЁ БЕСПЛАТНО, в нашем закрытом телеграмм канале - Подписывайтесь:)
