Как удалить пустую страницу в Google Docs
При использовании Документов Google время от времени вы будете сталкиваться с пустыми страницами в документе. Возможно, вы случайно нажали Ctrl + Enter во время набора текста или скопировали что-то из места с совершенно другим форматированием. В любом случае документы с нежелательными пустыми страницами могут выглядеть непрофессионально.
К счастью, избавиться от этих пустых страниц в Документах Google просто. Однако есть несколько способов выполнить это действие. Вот как удалить страницы в Google Документах, а также пара полезных советов по приложению в целом.
Метод № 1: нажатие на Delete
Итак, вы пробовали нажать Backspace, но это не сработало. Он просто вернул вас на предыдущую страницу. Да, так работают и Google Docs, и MS Word. Однако вы, вероятно, не пробовали нажимать «Удалить». В этом случае кнопка удаления быстро избавится от ненужной пустой страницы. Вот как это сделать.
- Поместите курсор в конец предыдущей страницы и нажмите «Удалить».

- Если вышеуказанное действие не работает, попробуйте выделить пустую страницу и снова нажмите кнопку «Удалить».

В большинстве случаев вышеперечисленное решение поможет, поэтому вы всегда должны сначала использовать этот метод, прежде чем изучать другие варианты. Однако иногда остается пустая страница.
Программы для Windows, мобильные приложения, игры - ВСЁ БЕСПЛАТНО, в нашем закрытом телеграмм канале - Подписывайтесь:)
Метод № 2: проверьте настраиваемый интервал
Если Документы Google получают указание автоматически вставлять пробел после абзаца, это может привести к появлению новой страницы в конце документа. Чтобы узнать, виноват ли нестандартный интервал, попробуйте выполнить следующие действия.
- Перейдите к разделу «Формат» на панели инструментов, затем наведите указатель мыши на «Межстрочный интервал».

- Всплывает меню. Кликните Пользовательский интервал и попробуйте изменить значение после абзаца на ноль.

Метод № 3: отрегулируйте разрывы страниц
Разрывы страниц случаются не слишком часто, но они случаются. Конечно, вы, возможно, не помните, как полностью переходили в Insert, а затем добавляли разрыв страницы, но это не единственный способ.
Ярлык для вставки разрыва страницы – Ctrl + Enter. Если ваш мизинец (или любой другой палец) находится над клавишей Ctrl, вы можете случайно вставить разрыв страницы. В этих обстоятельствах вы можете быстро удалить новый разрыв страницы, но вы не сможете удалить его или использовать Backspace, если он находится в середине текста.
Метод №4: изменить поля
Если ваши настройки полей слишком велики, Google Docs пытается вставить пространство внизу, но в итоге добавляет пустую страницу. Чтобы проверить, не возникает ли нежелательная страница из-за большого поля, сделайте следующее:
- Перейдите в Файл и выберите Параметры страницы.

- В окне настройки страницы отрегулируйте поля, сделав их меньше.

Метод № 5: попробуйте несколько дополнительных советов
Вышеупомянутые методы показывают, что вы можете сделать, чтобы удалить нежелательную страницу в Документах Google, но есть несколько способов предотвратить это в первую очередь. Имея это в виду, вот несколько советов, которые помогут лучше отформатировать ваши документы Google.
Совет №1: используйте разрывы разделов
Вы не можете назвать документ «хорошо отформатированным», если не используете разрывы разделов. Это добавит вашей работе больше организованности. Чтобы добавить разрыв раздела, попробуйте выполнить следующие действия:
- Перейдите к пункту «Вставка» на панели инструментов и нажмите «Разрыв».

- В меню «Перерыв» вы сможете выбрать необходимый вам тип перерыва. Разрыв страницы создает новую страницу, разрыв раздела (непрерывный) запускает новый раздел на той же странице, а разрыв раздела (следующая страница) переключает на следующую страницу для добавления нового раздела.

Совет № 2: Очистите форматирование
Очистить форматирование – это простой инструмент, который позволяет переключить любые настройки текста и макета в документе на их настройки по умолчанию. Чтобы использовать параметр «Очистить форматирование», выполните следующие действия:
- Выберите вкладку «Формат» на панели инструментов документа Google и нажмите «Очистить форматирование».

После сброса указанного выше форматирования для выбранного раздела или всего документа вы можете настроить внешний вид, характеристики форматирования и макет.
Удаление пустой страницы в Google Документах на устройстве Android
Для многих использование Android и Google Docs является стандартом де-факто, в конце концов, они оба поддерживаются Google. Хотя этот процесс очень похож на шаги, упомянутые выше, вот быстрая демонстрация того, как его выполнить.
- Откройте приложение Google Docs, кликнув его виджет.
- Теперь откройте файл с пустой страницей, которую вы хотите удалить, и коснитесь значка «Изменить», он выглядит как карандаш.
- Затем нажмите на меню с тремя вертикальными точками.
- Затем нажмите Стиль печати, пустые страницы будут удалены.
Если вы хотите удалить пустой файл, вот как это сделать.
- Откройте Google Документы.
- Теперь нажмите «Еще» или три вертикальные точки сбоку от файла, который вы хотите удалить.
- Затем нажмите «Удалить», чтобы удалить его.
Эти шаги также работают для удаления файлов в Google Таблицах и Презентациях.
Удаление пустой страницы в Google Документах на Chromebook
Если вы хотите использовать удаление пустых страниц в Документах Google на своем Chromebook, не смотрите дальше. Подобно шагам, упомянутым выше, вот краткое изложение того, как это сделать.
- Откройте приложение Google Docs.
- Теперь выделите пустую страницу, которую хотите удалить, и нажмите Backspace или Delete. Если пустая страница находится в конце бумаги, наведите курсор на верхнюю часть страницы, пока не увидите, что появляется опция «Удалить», нажмите на нее.
В заключение, Google Docs выглядит как простое приложение, но предлагает множество параметров форматирования, которые также могут нарушить организацию и интервалы ваших страниц. Нежелательные пустые страницы изменяют хорошо организованный документ и затрудняют его чтение.
Обладая надлежащими знаниями в области форматирования Документов Google, вы сможете выяснить, почему вы видите нежелательные пустые страницы, и применить приведенные выше советы по форматированию, чтобы очистить их.
Программы для Windows, мобильные приложения, игры - ВСЁ БЕСПЛАТНО, в нашем закрытом телеграмм канале - Подписывайтесь:)




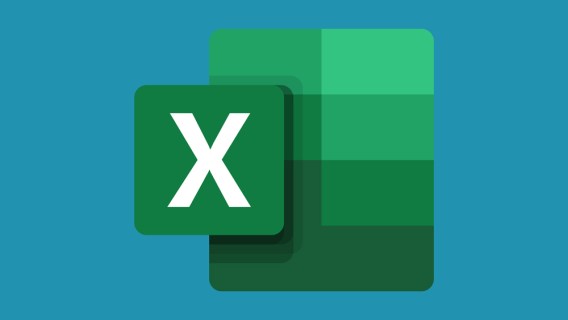

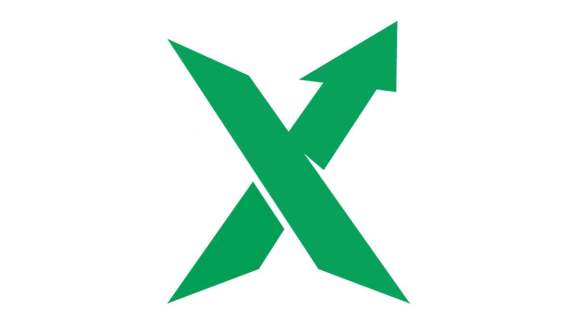
Спасибо! У меня получилось.