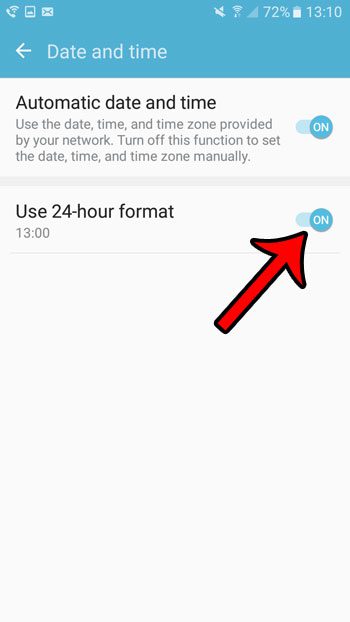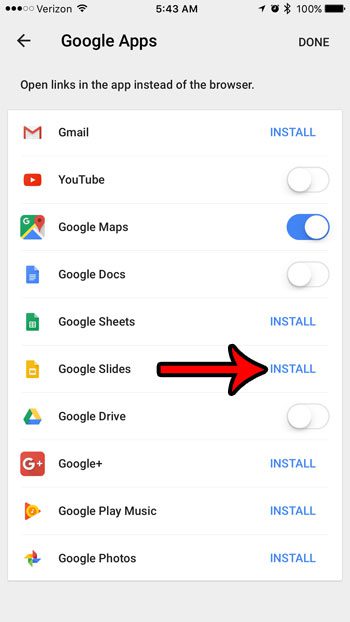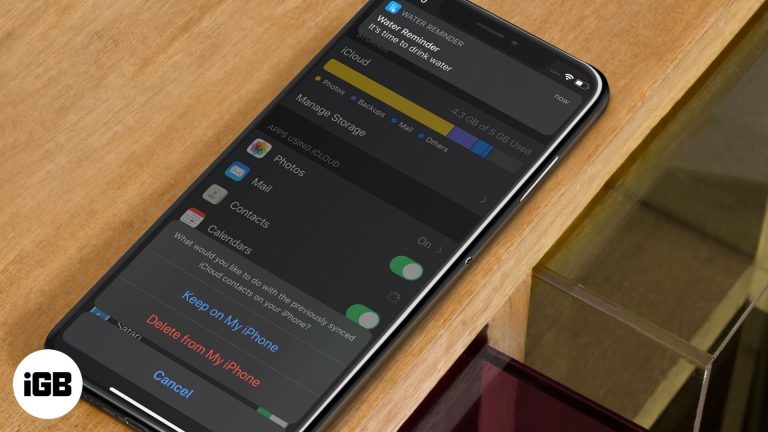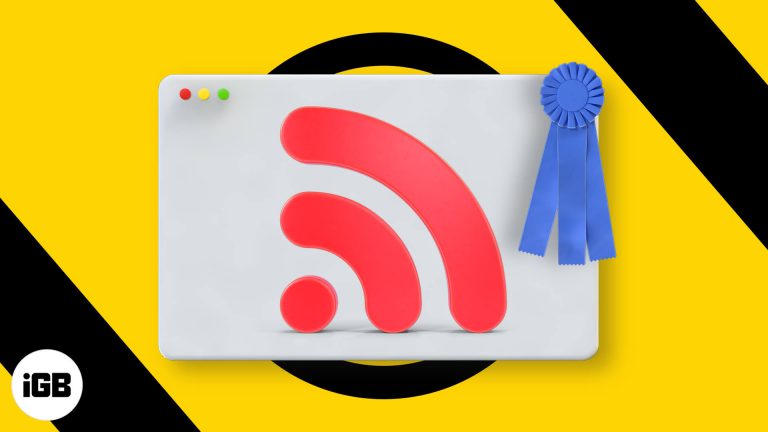Как уменьшить использование памяти Windows 11: основные советы и рекомендации
Сокращение использования памяти в Windows 11 может помочь повысить производительность вашего компьютера. Управляя автозагрузкой приложений, отключая ненужные визуальные эффекты и обновляя систему, вы можете эффективно сократить объем памяти, используемый вашим компьютером. Выполните следующие действия, чтобы обеспечить бесперебойную и эффективную работу Windows 11.
Как уменьшить использование памяти в Windows 11
Хотите оптимизировать производительность вашего компьютера? Выполнив эти шаги, вы сократите использование памяти в Windows 11 и обеспечите эффективную работу вашей системы.
Шаг 1: Отключите программы автозагрузки
Откройте диспетчер задач (Ctrl + Shift + Esc), перейдите на вкладку «Автозагрузка» и отключите ненужные программы.
Многие программы запускаются автоматически при запуске компьютера, замедляя все. Отключение ненужных приложений может освободить значительную часть памяти.
Программы для Windows, мобильные приложения, игры - ВСЁ БЕСПЛАТНО, в нашем закрытом телеграмм канале - Подписывайтесь:)
Шаг 2: Удалите ненужное программное обеспечение.
Перейдите в Настройки > Приложения > Приложения и функции и удалите программы, которые вы больше не используете.
Неиспользуемое программное обеспечение может поглощать ценные ресурсы памяти. Удаление этих программ не только освобождает память, но и очищает вашу систему.
Шаг 3: Настройте визуальные эффекты
Щелкните правой кнопкой мыши кнопку «Пуск», выберите «Система», затем «Дополнительные параметры системы». В разделе «Производительность» щелкните «Параметры» и выберите «Настроить для лучшей производительности».
Windows 11 поставляется с большим количеством визуальных эффектов. Хотя они выглядят красиво, они могут потреблять много памяти. Упрощение этих эффектов может значительно повысить производительность.
Шаг 4: Увеличьте виртуальную память
Перейдите в Настройки > Система > О системе, затем нажмите на Дополнительные параметры системы. В разделе Производительность перейдите в Настройки > Дополнительно > Виртуальная память и отрегулируйте параметры, чтобы увеличить выделение памяти.
Виртуальная память использует часть вашего жесткого диска как ОЗУ. Увеличение ее может повысить скорость обработки больших задач вашим компьютером.
Шаг 5: Регулярно обновляйте Windows
Проверьте наличие обновлений, перейдя в «Настройки» > «Центр обновления Windows», и убедитесь, что ваша система обновлена.
Microsoft постоянно выпускает обновления, которые улучшают производительность системы и управление памятью. Поддержание системы в актуальном состоянии гарантирует, что вы получите выгоду от этих улучшений.
После выполнения этих шагов ваш компьютер должен работать более эффективно, потреблять меньше памяти, а система должна стать более быстрой и отзывчивой.
Советы по уменьшению использования памяти в Windows 11
- Закрыть фоновые приложения: Многие приложения работают в фоновом режиме, а вы этого не осознаете. Закройте все, что не нужно, чтобы освободить память.
- Используйте легковесное программное обеспечение: Выбирайте программное обеспечение, которое менее ресурсоемко. Легкие альтернативы тяжелым приложениям могут сэкономить много памяти.
- Сканирование на наличие вредоносного ПО: Вирусы и вредоносные программы могут потреблять память. Регулярно сканируйте свою систему, чтобы содержать ее в чистоте.
- Отключить анимацию: Отключение ненужных анимаций может помочь сэкономить память. Перейдите в Настройки > Специальные возможности > Визуальные эффекты, чтобы внести изменения.
- Добавьте больше оперативной памяти: Если у вас регулярно не хватает памяти, рассмотрите возможность физического добавления оперативной памяти в ваш компьютер.
Часто задаваемые вопросы
Почему моя Windows 11 использует так много памяти?
Причиной высокого использования памяти могут стать различные факторы, в том числе слишком большое количество автоматически запускаемых программ, ненужное программное обеспечение, визуальные эффекты и устаревшие обновления системы.
Как проверить использование памяти в Windows 11?
Откройте диспетчер задач (Ctrl + Shift + Esc) и перейдите на вкладку «Производительность», чтобы увидеть использование памяти.
Безопасно ли отключать автозапуск программ?
Да, но отключайте только те программы, которые вы знаете и которые не нужны при запуске. Основные системные программы должны быть включены.
Какую пользу приносит увеличение виртуальной памяти?
Виртуальная память использует часть жесткого диска для расширения оперативной памяти, помогая эффективнее справляться с большими задачами.
Что делать, если после выполнения этих действий мой компьютер все еще работает медленно?
Подумайте об увеличении объема оперативной памяти, сканировании на наличие вредоносного ПО и убедитесь, что ваше оборудование соответствует системным требованиям Windows 11.
Краткое содержание
- Отключить автозагрузку программ
- Удалить ненужное программное обеспечение
- Настройте визуальные эффекты
- Увеличить виртуальную память
- Обновляйте Windows
Заключение
Сокращение использования памяти в Windows 11 необходимо для поддержания эффективной и быстрой работы компьютера. Отключая ненужные программы автозагрузки, удаляя неиспользуемое программное обеспечение, настраивая визуальные параметры и обновляя систему, вы можете значительно повысить производительность. Эти шаги не только освобождают память, но и обеспечивают более плавную работу системы. Если вы обнаружите, что ваш компьютер все еще испытывает трудности, рассмотрите возможность добавления дополнительной оперативной памяти или проведения тщательного сканирования на наличие вредоносных программ. Выполнение этих упреждающих шагов поможет вам максимально эффективно использовать возможности Windows 11 и поддерживать оптимальную работу компьютера.
Для дальнейшего чтения ознакомьтесь с дополнительными ресурсами по оптимизации производительности Windows 11 или рассмотрите возможность обращения на технические форумы за персональными советами. Удачной работы с компьютером!
Программы для Windows, мобильные приложения, игры - ВСЁ БЕСПЛАТНО, в нашем закрытом телеграмм канале - Подписывайтесь:)