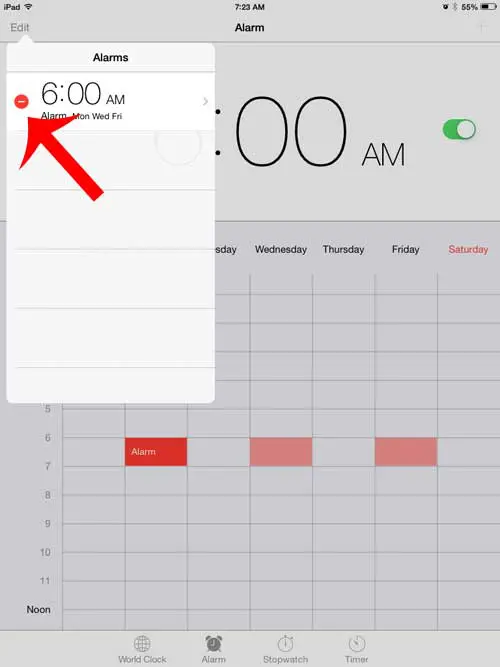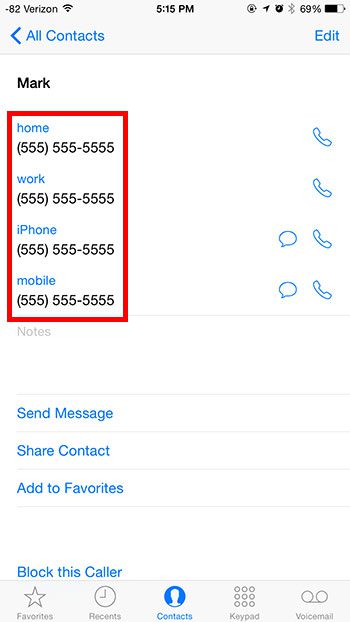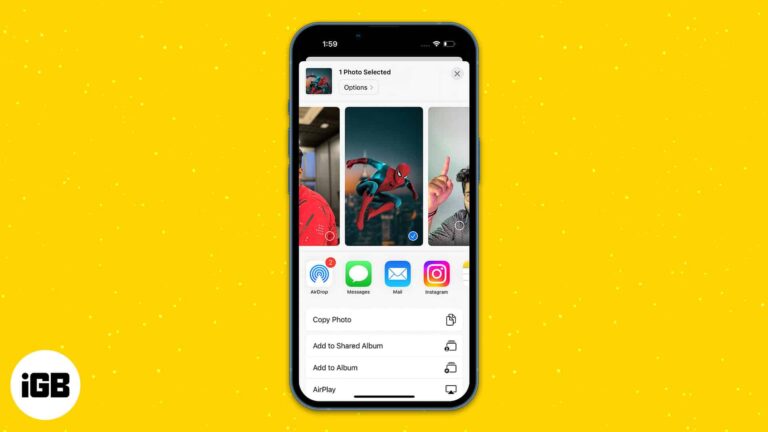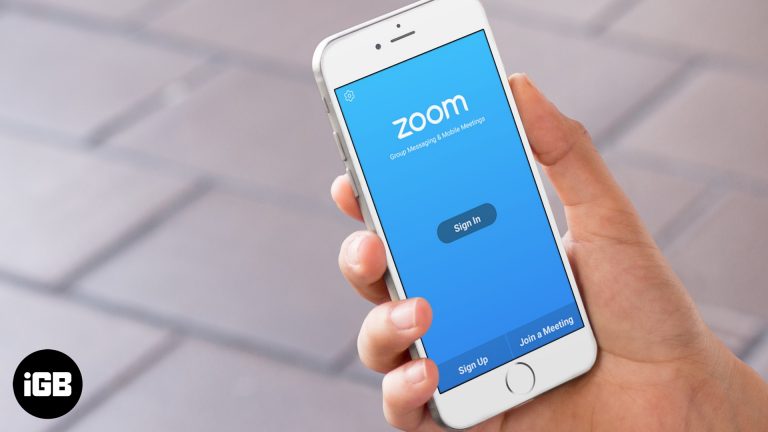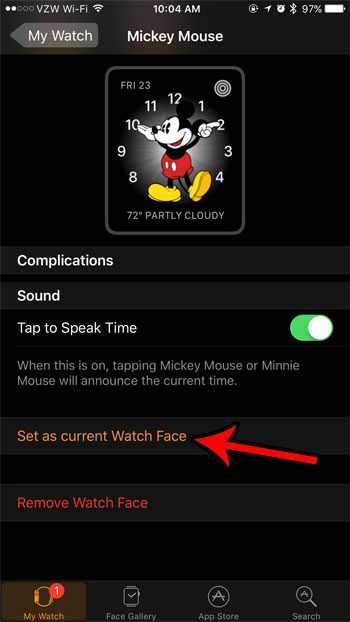Как уменьшить размер панели задач в Windows 11: пошаговое руководство
Уменьшение размера панели задач в Windows 11 — это простой процесс, включающий несколько изменений в реестре Windows. Вам нужно будет перейти в редактор реестра и изменить определенный параметр, чтобы добиться меньшего вида панели задач. Выполните следующие действия, чтобы уменьшить панель задач и освободить немного места на экране.
Пошаговое руководство по уменьшению размера панели задач в Windows 11
В следующих шагах вы узнаете, как уменьшить размер панели задач в Windows 11, изменив параметры реестра. Будьте осторожны при внесении изменений в редакторе реестра, так как неправильные изменения могут повлиять на производительность вашей системы.
Шаг 1: Откройте редактор реестра.
Для начала нажмите «Win + R», чтобы открыть диалоговое окно «Выполнить», затем введите «regedit» и нажмите Enter.
Редактор реестра — мощный инструмент, позволяющий вносить изменения в системные настройки. Всегда делайте резервную копию реестра перед внесением любых изменений.
Программы для Windows, мобильные приложения, игры - ВСЁ БЕСПЛАТНО, в нашем закрытом телеграмм канале - Подписывайтесь:)
Шаг 2: Перейдите в настройки панели задач.
В редакторе реестра перейдите по следующему пути: «HKEY_CURRENT_USERSoftwareMicrosoftWindowsCurrentVersionExplorerAdvanced».
Этот путь содержит различные настройки, связанные с проводником Windows, включая панель задач.
Шаг 3: Создайте новый параметр DWORD
Щелкните правой кнопкой мыши папку «Дополнительно», выберите «Создать», а затем «Параметр DWORD (32 бита)». Назовите этот новый параметр «TaskbarSi».
Значение «TaskbarSi» будет использоваться для установки размера панели задач. Новое значение DWORD позволяет указать размер.
Шаг 4: Измените значение TaskbarSi
Дважды щелкните по значению «TaskbarSi», которое вы только что создали, и измените «Значение» на 0 для меньшей панели задач. Нажмите «ОК».
Установка «Значения данных» на 0 уменьшает панель задач. Вы также можете попробовать установить его на 1 для размера по умолчанию или на 2 для большей панели задач.
Шаг 5: Перезапустите Проводник Windows.
Щелкните правой кнопкой мыши на панели задач и откройте диспетчер задач. Найдите в списке «Проводник Windows», щелкните его правой кнопкой мыши и выберите «Перезапустить».
Перезапуск Windows Explorer применит изменения, внесенные вами в реестр. Теперь вы должны увидеть меньшую панель задач.
После выполнения этих шагов ваша панель задач станет меньше, освободив дополнительное место на экране и придав ей более элегантный вид.
Советы по уменьшению размера панели задач в Windows 11
- Резервное копирование реестра: Всегда создавайте резервную копию реестра перед внесением каких-либо изменений.
- Используйте правильные ценности: Установите значение «TaskbarSi» на 0 для меньшей панели задач, 1 для размера по умолчанию и 2 для большей панели задач.
- Чаще перезапускайте Explorer: Для применения изменений крайне важно перезапустить проводник Windows.
- Будьте осторожны: Будьте осторожны при работе с редактором реестра, так как неправильные изменения могут привести к проблемам в системе.
- Эксперимент: Не стесняйтесь экспериментировать с различными размерами панели задач, чтобы найти наиболее подходящий для вас вариант.
Часто задаваемые вопросы
Что такое редактор реестра?
Редактор реестра — это инструмент в Windows, позволяющий пользователям просматривать и изменять системный реестр, в котором хранятся низкоуровневые настройки и конфигурации.
Безопасно ли изменять реестр?
Изменение реестра безопасно, если вы будете внимательно следовать инструкциям и заранее сделаете резервную копию реестра. Неправильные изменения могут вызвать проблемы в системе.
Могу ли я отменить изменения, если мне не нравится уменьшенная панель задач?
Да, вы можете отменить изменения, установив значение «TaskbarSi» обратно на 1 для размера по умолчанию или удалив созданное вами значение DWORD.
Повлияет ли уменьшение размера панели задач на мои приложения?
Нет, уменьшение размера панели задач не повлияет на работу ваших приложений. Оно только изменит внешний вид панели задач.
Нужно ли перезагружать компьютер, чтобы изменения вступили в силу?
Нет, вам просто нужно перезапустить Проводник Windows через Диспетчер задач, чтобы изменения вступили в силу.
Краткое содержание
- Откройте диалоговое окно «Выполнить» и введите «regedit».
- Перейдите в раздел «HKEY_CURRENT_USERSoftwareMicrosoftWindowsCurrentVersionExplorerAdvanced».
- Создайте новый параметр DWORD (32 бита) с именем «TaskbarSi».
- Установите значение 0 для уменьшения панели задач.
- Перезапустите проводник Windows в диспетчере задач.
Заключение
Уменьшение размера панели задач в Windows 11 — отличный способ освободить немного дополнительного пространства на экране и придать рабочему столу более чистый вид. Следуя простым шагам, описанным в этом руководстве, вы можете легко изменить размер панели задач в соответствии со своими предпочтениями. Помните, что всегда следует соблюдать осторожность при работе с редактором реестра и создавать резервные копии своих настроек, чтобы избежать каких-либо неудач.
Эксперименты с различными размерами панели задач также могут помочь вам найти наилучший вариант для вашего рабочего процесса. Если вы ищете больше способов оптимизировать работу с Windows 11, рассмотрите возможность изучения дополнительных параметров настройки, доступных в системных настройках. Тонкая настройка среды рабочего стола позволит вам создать более эффективный и приятный опыт работы с компьютером.
Программы для Windows, мобильные приложения, игры - ВСЁ БЕСПЛАТНО, в нашем закрытом телеграмм канале - Подписывайтесь:)