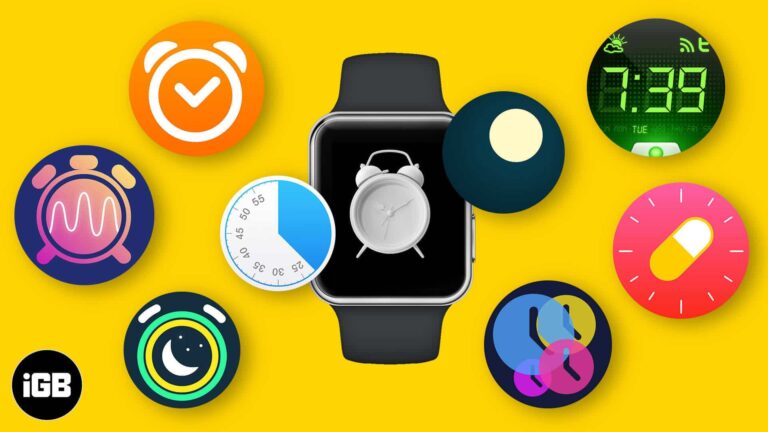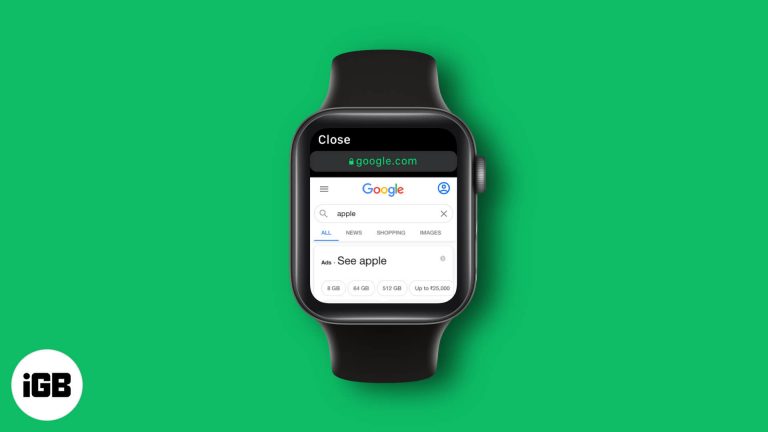Как установить драйвер Bluetooth в Windows 10: пошаговое руководство
Установка драйвера Bluetooth в Windows 10 — это простая, но важная задача, обеспечивающая бесперебойную работу устройств Bluetooth с вашим компьютером. В этом руководстве вы узнаете, как настроить и запустить драйвер Bluetooth. К концу ваш компьютер с Windows 10 будет готов к подключению к различным устройствам Bluetooth, таким как наушники, клавиатуры и мыши.
Пошаговое руководство по установке драйвера Bluetooth в Windows 10
Ниже приведены шаги, которые необходимо выполнить для успешной установки драйвера Bluetooth в Windows 10. Это обеспечит эффективное подключение и использование устройств Bluetooth на вашем ПК.
Шаг 1. Откройте диспетчер устройств.
Нажмите клавишу Windows + X и выберите «Диспетчер устройств» в меню.
В диспетчере устройств вы можете управлять всем оборудованием и драйверами, установленными на вашем компьютере. Здесь можно найти все, что связано с аппаратными проблемами и обновлениями.
Программы для Windows, мобильные приложения, игры - ВСЁ БЕСПЛАТНО, в нашем закрытом телеграмм канале - Подписывайтесь:)
Шаг 2. Найдите устройства Bluetooth
Прокрутите вниз и найдите раздел Bluetooth, затем щелкните стрелку, чтобы развернуть его.
Это покажет вам все устройства Bluetooth, распознаваемые в настоящее время вашей системой. Если этот раздел отсутствует, это может указывать на проблему с драйвером или на то, что ваш компьютер не поддерживает Bluetooth.
Шаг 3. Обновите драйвер
Щелкните правой кнопкой мыши свое устройство Bluetooth и выберите «Обновить драйвер».
Обновление драйвера гарантирует, что у вас будет новейшее программное обеспечение для бесперебойной работы вашего устройства Bluetooth. Это сводит к минимуму проблемы совместимости и может повысить производительность.
Шаг 4. Автоматический поиск обновленного программного обеспечения драйвера
Выберите вариант «Автоматический поиск обновленного программного обеспечения драйвера».
Это заставит Windows найти в Интернете последнюю версию драйвера и установить ее. Это самый простой способ убедиться, что вы получаете самую последнюю версию.
Шаг 5. Перезагрузите компьютер.
После установки драйвера перезагрузите компьютер, чтобы изменения вступили в силу.
Перезагрузка компьютера завершает установку, гарантируя, что все настроено правильно и готово к работе.
После выполнения этих шагов драйвер Bluetooth должен быть установлен, и вы сможете без проблем подключать устройства Bluetooth.
Советы по установке драйвера Bluetooth в Windows 10
- Проверьте наличие обновлений Windows: Иногда само обновление Windows может решить проблемы с драйверами.
- Загрузка вручную: Если автоматический поиск не удался, посетите веб-сайт производителя, чтобы загрузить драйвер вручную.
- Включить Bluetooth: убедитесь, что Bluetooth включен на вашем компьютере, выбрав «Настройки» > «Устройства» > «Bluetooth и другие устройства».
- Сканирование изменений оборудования: в диспетчере устройств нажмите «Действие» > «Сканировать изменения оборудования», если устройство не распознается.
- Устранение неполадок: воспользуйтесь встроенным средством устранения неполадок Windows, выбрав «Настройки» > «Обновление и безопасность» > «Устранение неполадок».
Часто задаваемые вопросы
Почему мой Bluetooth не отображается в диспетчере устройств?
Возможно, ваш Bluetooth отключен или ваш компьютер не поддерживает Bluetooth. Проверьте характеристики вашего компьютера или включите Bluetooth в настройках BIOS.
Могу ли я установить драйвер Bluetooth без Интернета?
Да, но вам нужно будет скачать драйвер с другого устройства и перенести его через USB.
Как узнать, есть ли на моем компьютере Bluetooth?
Найдите раздел Bluetooth в диспетчере устройств. Если его нет, возможно, ваш компьютер не поддерживает Bluetooth.
Что делать, если мое устройство Bluetooth не работает после установки драйвера?
Перезагрузите компьютер и попробуйте повторно подключить устройство. Также убедитесь, что устройство заряжено и находится в пределах досягаемости.
Может ли устаревшая версия Windows повлиять на работу Bluetooth?
Абсолютно. Постоянное обновление Windows может решить многие проблемы совместимости и производительности.
Краткое описание шагов
- Откройте Диспетчер устройств.
- Найдите устройства Bluetooth.
- Обновить драйвер.
- Автоматический поиск обновленного программного обеспечения драйвера.
- Перезагрузите компьютер.
Заключение
Установка драйвера Bluetooth в Windows 10 необходима для обеспечения безупречной работы ваших устройств Bluetooth. Выполнив шаги, описанные выше, вы сможете быстро решить любые проблемы и убедиться, что ваши устройства подключены правильно. От включения Bluetooth в диспетчере устройств до обновления драйверов — каждый шаг призван облегчить вашу жизнь.
Помните: если у вас возникнут какие-либо проблемы, не стесняйтесь использовать предоставленные советы и часто задаваемые вопросы. Они предлагают ценную информацию, которая поможет вам сэкономить время и избежать разочарований. Постоянное обновление драйверов и Windows является ключом к бесперебойной работе Bluetooth. Теперь, когда вы обладаете этими знаниями, смело подключайте эти устройства Bluetooth к компьютеру с Windows 10 без особых усилий!
Программы для Windows, мобильные приложения, игры - ВСЁ БЕСПЛАТНО, в нашем закрытом телеграмм канале - Подписывайтесь:)