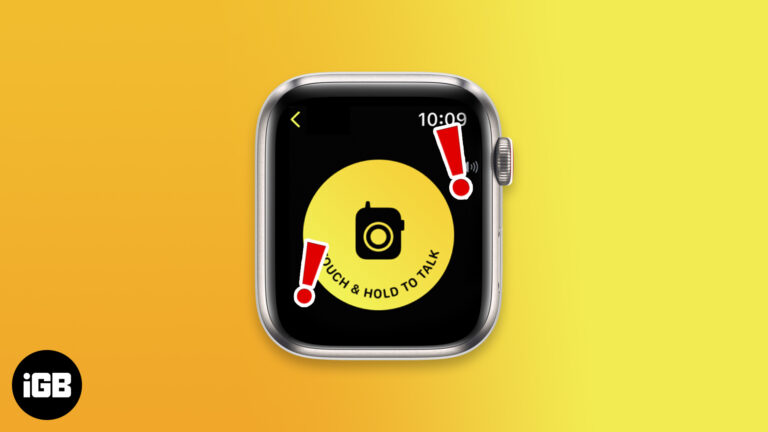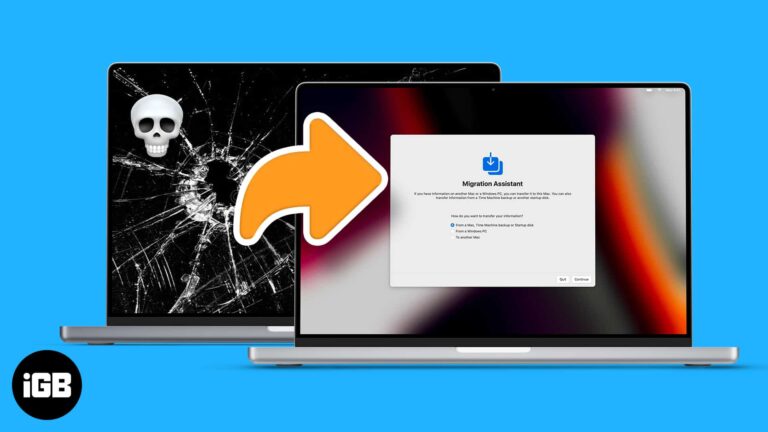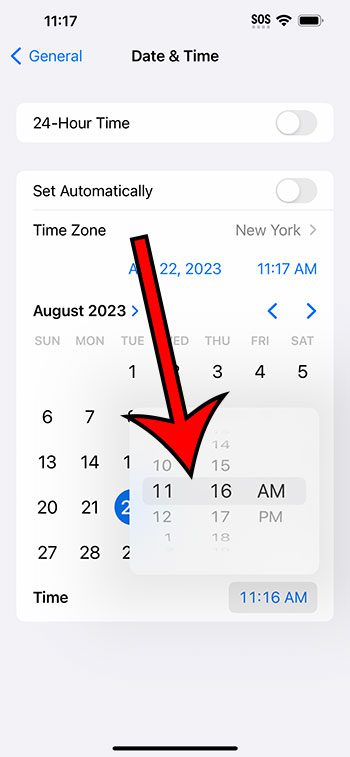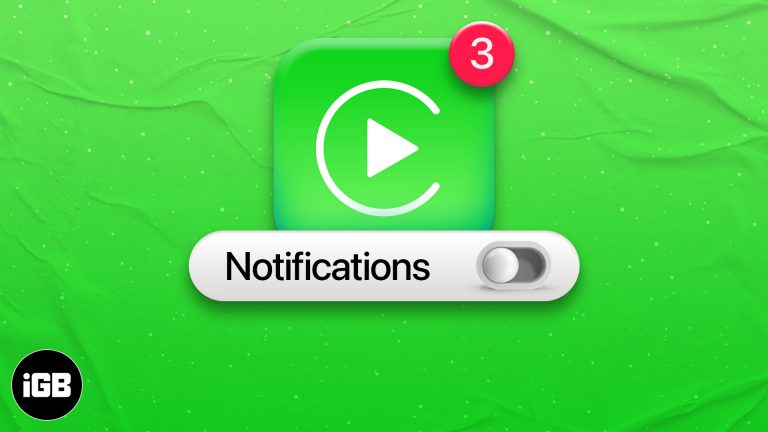Как установить драйвер принтера в Windows 11: пошаговое руководство
Если вы только что приобрели новый принтер или переустановили Windows 11, вам необходимо установить драйвер принтера, чтобы он работал без сбоев. Не волнуйся; это звучит сложнее, чем есть на самом деле. Это руководство проведет вас через каждый шаг, и к концу ваш принтер будет готов к работе в кратчайшие сроки. Просто следуйте инструкциям ниже.
Как установить драйвер принтера в Windows 11
Установить драйвер принтера в Windows 11 можно за несколько простых шагов. Мы проведем вас через каждый из них, чтобы вы могли распечатать без каких-либо хлопот.
Шаг 1. Подключите принтер к компьютеру
Сначала убедитесь, что ваш принтер подключен к компьютеру через USB или по беспроводной сети.
Если ваш принтер является беспроводным, убедитесь, что он подключен к той же сети Wi-Fi, что и ваш компьютер. Если вы используете USB, подключите его непосредственно к компьютеру.
Программы для Windows, мобильные приложения, игры - ВСЁ БЕСПЛАТНО, в нашем закрытом телеграмм канале - Подписывайтесь:)
Шаг 2. Откройте настройки.
Затем откройте приложение «Настройки» на своем ПК.
Вы можете сделать это, щелкнув меню «Пуск», а затем выбрав значок шестеренки настроек. Альтернативно нажмите клавишу Windows + I.
Шаг 3. Перейдите в раздел «Устройства».
Зайдя в настройки, нажмите на раздел «Устройства».
Здесь вы увидите список всех подключенных устройств, включая принтеры, устройства Bluetooth и многое другое.
Шаг 4. Добавьте принтер или сканер
Нажмите «Принтеры и сканеры», а затем «Добавить принтер или сканер».
Windows начнет поиск доступных принтеров. Если он найдет ваш принтер, просто нажмите на него и следуйте инструкциям на экране.
Шаг 5. Установите драйвер
Если Windows обнаружит ваш принтер, она обычно автоматически установит драйвер.
Однако если это не так, вам может потребоваться загрузить драйвер с веб-сайта производителя принтера. Обязательно загрузите драйвер, соответствующий модели вашего принтера и Windows 11.
Шаг 6: Следуйте инструкциям по установке
Следуйте инструкциям по установке, предоставленным программным драйвером.
Эти инструкции могут включать в себя ряд подсказок, которые необходимо выполнить, и настройки, которые необходимо принять или изменить.
Шаг 7. Проверьте свой принтер
Наконец, распечатайте тестовую страницу, чтобы убедиться, что все работает правильно.
Обычно это можно сделать из настроек принтера в Windows или непосредственно из панели управления принтером.
После выполнения этих действий ваш принтер должен быть установлен и готов к использованию. Теперь вы можете без проблем печатать документы, фотографии и многое другое.
Советы по установке драйвера принтера в Windows 11
- Перед началом установки убедитесь, что принтер включен и правильно подключен.
- Проверьте веб-сайт производителя на наличие последних версий драйверов, если Windows не находит ваш принтер автоматически.
- Перезагрузите компьютер после установки драйвера принтера, чтобы убедиться, что все настроено правильно.
- Если у вас возникли проблемы, попробуйте использовать средство устранения неполадок Windows для диагностики и устранения распространенных проблем.
- Постоянно обновляйте прошивку принтера, чтобы избежать проблем с совместимостью.
Часто задаваемые вопросы
Как узнать, правильно ли установлен драйвер принтера?
Вы можете проверить это, зайдя в раздел «Принтеры и сканеры» в приложении «Настройки» и распечатав тестовую страницу. Если тестовая страница распечатывается правильно, драйвер установлен правильно.
Что делать, если Windows 11 не распознает мой принтер?
Попробуйте перезагрузить компьютер и принтер. Если это не помогло, загрузите драйвер с сайта производителя и установите его вручную.
Могу ли я использовать старый принтер с Windows 11?
Да, но вам может потребоваться загрузить и установить правильный драйвер с веб-сайта производителя принтера, если он не распознается автоматически Windows 11.
Как обновить драйвер принтера?
Перейдите на сайт производителя, загрузите последнюю версию драйвера для вашей модели принтера и установите ее. Кроме того, вы можете проверить наличие обновлений в разделе «Принтеры и сканеры» приложения «Настройки».
Повлияет ли удаление драйвера на мой принтер?
Да, удаление драйвера сделает ваш принтер непригодным для использования, пока вы не переустановите правильный драйвер.
Краткое содержание
- Подключите принтер к компьютеру
- Открыть настройки
- Перейти к устройствам
- Добавьте принтер или сканер
- Установите драйвер
- Следуйте инструкциям по установке
- Проверьте свой принтер
Заключение
Установка драйвера принтера в Windows 11 может показаться сложной задачей, но это довольно просто. Вам просто нужно выполнить эти простые шаги, и ваш принтер будет готов к использованию в кратчайшие сроки. Если у вас возникнут какие-либо проблемы, не стесняйтесь зайти на сайт производителя или обратиться в службу поддержки за помощью. Теперь, когда вы настроили принтер, вы можете приступить к печати всех этих важных документов или красивых фотографий. Итак, чего же вы ждете? Начните работу и наслаждайтесь удобством печати, которое предлагает Windows 11!
Программы для Windows, мобильные приложения, игры - ВСЁ БЕСПЛАТНО, в нашем закрытом телеграмм канале - Подписывайтесь:)