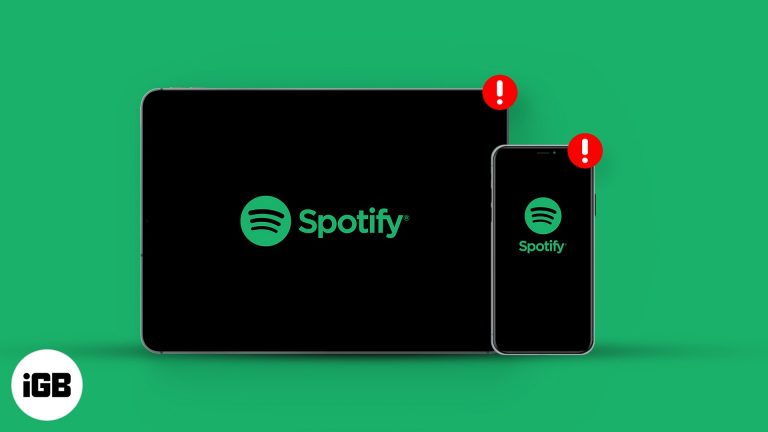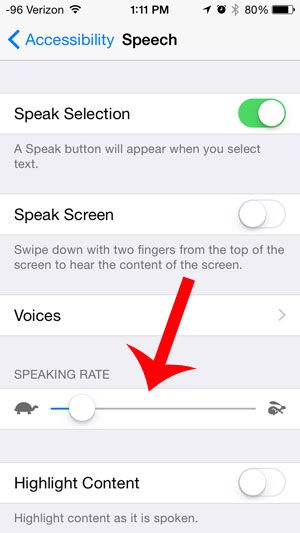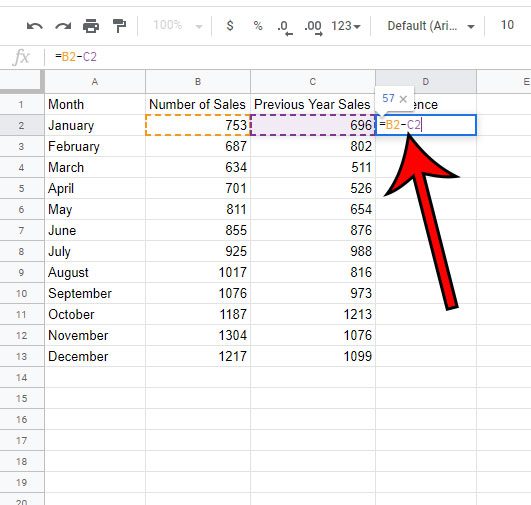Как установить драйвер сетевого адаптера Windows 11 без Интернета: руководство
Если вам нужно установить драйвер сетевого адаптера на компьютер с Windows 11 без доступа в Интернет, не волнуйтесь. Это руководство шаг за шагом проведет вас через весь процесс, так что вы сможете приступить к работе в кратчайшие сроки. Возьмите USB-накопитель и другое устройство с доступом в Интернет, и давайте начнем!
Как установить драйвер сетевого адаптера Windows 11 без Интернета
Ниже приведены шаги, которые помогут вам установить драйвер сетевого адаптера на ваш компьютер с Windows 11, даже если у вас нет подключения к Интернету.
Шаг 1: Определите свой сетевой адаптер
Для начала вам нужно узнать, какой у вас сетевой адаптер.
Для этого на ПК с Windows 11 нажмите Win + X, чтобы открыть меню Power User, и выберите Device Manager. В Device Manager перейдите в Network adapters и запишите имя вашего сетевого адаптера.
Программы для Windows, мобильные приложения, игры - ВСЁ БЕСПЛАТНО, в нашем закрытом телеграмм канале - Подписывайтесь:)
Шаг 2: Загрузите драйвер
Далее вам понадобится другое устройство с доступом в Интернет для загрузки драйвера.
Посетите сайт производителя вашего сетевого адаптера и найдите последнюю версию драйвера для вашей модели. Загрузите драйвер и сохраните его на USB-накопитель.
Шаг 3: Перенесите драйвер на ПК с Windows 11
Теперь подключите USB-накопитель к компьютеру с Windows 11.
Откройте File Explorer и скопируйте файл драйвера с USB-накопителя на компьютер. Поместите его в легкодоступное место, например, на рабочий стол.
Шаг 4: Установка драйвера
На компьютере с Windows 11 вернитесь в диспетчер устройств.
Щелкните правой кнопкой мыши на сетевом адаптере и выберите Обновить драйвер. Выберите Выполнить поиск драйверов на моем компьютере, затем перейдите в папку, в которой вы сохранили драйвер. Следуйте инструкциям на экране, чтобы завершить установку.
Шаг 5: Перезагрузите компьютер.
После установки драйвера перезагрузите компьютер.
Этот шаг гарантирует, что все изменения будут применены правильно. После перезагрузки компьютера сетевой адаптер должен работать правильно.
После выполнения этих шагов драйвер вашего сетевого адаптера должен быть установлен, а ваше интернет-соединение должно работать. Если у вас возникнут какие-либо проблемы, рассмотрите возможность проверки версии драйвера или повторения шагов, чтобы убедиться, что все сделано правильно.
Советы по установке драйвера сетевого адаптера Windows 11 без Интернета
- Всегда загружайте драйверы с официального сайта производителя, чтобы избежать заражения вредоносным ПО.
- Сохраните резервную копию загруженного драйвера на USB-накопителе для дальнейшего использования.
- Если вам не удалось найти нужный драйвер, попробуйте использовать универсальный драйвер, доступный на сайте производителя.
- Убедитесь, что у вас установлена последняя версия Windows 11, так как иногда могут возникать проблемы с совместимостью драйверов.
- Рассмотрите возможность записать пошаговые инструкции или иметь это руководство под рукой во время процесса установки.
Часто задаваемые вопросы
Что делать, если я не знаю модель своего сетевого адаптера?
Проверьте документацию к вашему компьютеру или воспользуйтесь информацией в диспетчере устройств в разделе «Сетевые адаптеры».
Могу ли я использовать компьютер друга для загрузки драйвера?
Да, используйте любое устройство с доступом в Интернет, чтобы загрузить драйвер и перенести его через USB-накопитель.
Что делать, если драйвер установился неправильно?
Убедитесь, что у вас правильный драйвер для вашей модели и версии Windows. Если проблемы сохраняются, обратитесь в службу поддержки производителя.
Безопасно ли загружать драйверы со сторонних сайтов?
Чтобы избежать потенциального заражения вредоносным ПО, всегда загружайте драйверы с официального сайта производителя.
Можно ли установить драйвер без использования USB-накопителя?
Если у вас нет USB-накопителя, вы можете использовать другой съемный носитель, например внешний жесткий диск или даже компакт-диск.
Краткое изложение шагов по установке драйвера сетевого адаптера Windows 11 без Интернета
- Определите свой сетевой адаптер.
- Загрузите драйвер на другое устройство.
- Перенесите драйвер на свой ПК с Windows 11.
- Установите драйвер через диспетчер устройств.
- Перезагрузите компьютер.
Заключение
В мире, который все больше связан, отсутствие доступа к Интернету может быть удручающим. К счастью, изучение того, как установить драйвер сетевого адаптера на Windows 11 без Интернета, является простым процессом, который может избавить вас от множества хлопот.
Просто не забудьте правильно определить свой сетевой адаптер, используйте другое устройство для загрузки драйвера и тщательно следуйте инструкциям, передавая файл с помощью USB-накопителя. Это похоже на навигацию по лабиринту, но с надежной картой в руках вы легко найдете выход.
Если эта статья оказалась для вас полезной, рассмотрите возможность ознакомиться с другими руководствами по обслуживанию и устранению неполадок в вашей системе Windows 11. Правильный уход за вашим устройством может помочь предотвратить будущие проблемы и обеспечить бесперебойную работу вашего компьютера. Так почему бы не потратить несколько минут на ознакомление с другими важными задачами? В конце концов, хорошо обслуживаемый ПК подобен хорошо настроенному инструменту, всегда готовому работать наилучшим образом.
Программы для Windows, мобильные приложения, игры - ВСЁ БЕСПЛАТНО, в нашем закрытом телеграмм канале - Подписывайтесь:)