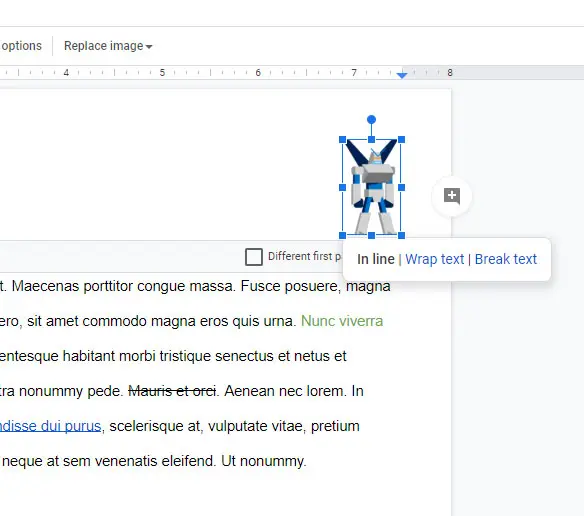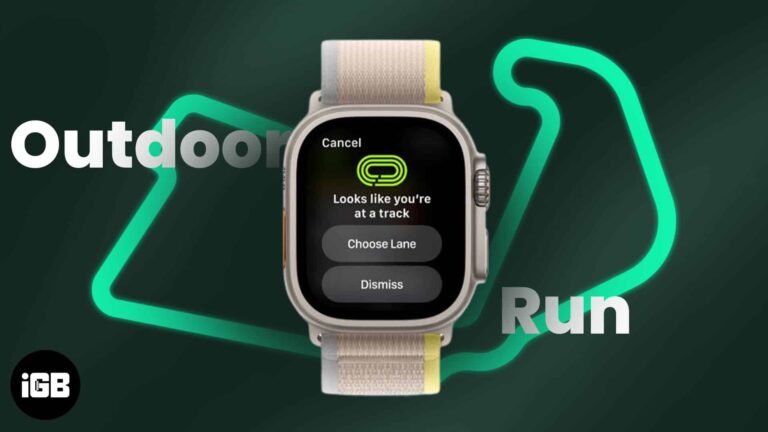Как установить Google в качестве браузера по умолчанию в Windows 11: пошаговое руководство
Сделать Google браузером по умолчанию в Windows 11 проще, чем вы могли бы подумать. Всего за несколько щелчков мыши вы можете гарантировать, что все ваши поисковые запросы и действия в Интернете будут выполняться по умолчанию в Google Chrome, а не в любом другом браузере. Выполнив эти шаги, вы оптимизируете свой опыт работы в Интернете и сэкономите время.
Пошаговое руководство: как установить Google в качестве браузера по умолчанию в Windows 11
Выполните следующие действия, чтобы сделать Google Chrome браузером по умолчанию в Windows 11. Это гарантирует, что каждый раз, когда вы открываете веб-ссылку, она будет открываться в Chrome, а не в другом браузере.
Шаг 1: Откройте Google Chrome.
Сначала откройте браузер Google Chrome на своем компьютере.
Запустите Chrome, дважды щелкнув значок Chrome на рабочем столе или выполнив поиск в меню «Пуск».
Программы для Windows, мобильные приложения, игры - ВСЁ БЕСПЛАТНО, в нашем закрытом телеграмм канале - Подписывайтесь:)
Шаг 2: Откройте «Настройки».
Нажмите на три вертикальные точки в правом верхнем углу Chrome и выберите «Настройки».
Откроется новая вкладка в Chrome, где вы сможете настроить различные параметры.
Шаг 3: Перейдите в браузер по умолчанию.
Прокрутите вниз, пока не увидите раздел «Браузер по умолчанию», и щелкните по нему.
В этом разделе вы можете установить Chrome в качестве веб-браузера по умолчанию.
Шаг 4: Установить по умолчанию
Нажмите кнопку «Сделать значением по умолчанию».
Windows предложит вам подтвердить это изменение, и вам, возможно, придется выполнить некоторые дополнительные настройки.
Шаг 5: Подтвердите браузер по умолчанию
Следуйте инструкциям на экране, чтобы подтвердить, что Google Chrome является браузером по умолчанию.
Возможно, вам придется выбрать Chrome из списка установленных веб-браузеров.
После выполнения этих шагов все ваши веб-активности будут автоматически открываться в Google Chrome. Вам не придется вручную выбирать его каждый раз.
Советы: как установить Google в качестве браузера по умолчанию в Windows 11
- Проверить наличие обновлений: Убедитесь, что Google Chrome обновлен до последней версии, прежде чем устанавливать его в качестве браузера по умолчанию.
- Очистить кэш: Очистите кэш браузера, чтобы начать все заново после смены браузера по умолчанию.
- Импорт закладок: Импортируйте закладки из старого браузера в Chrome для легкого доступа.
- Установить домашнюю страницу: Настройте домашнюю страницу Chrome на Google.com для быстрого доступа к поиску Google.
- Синхронизация устройств: Войдите в Chrome, используя свою учетную запись Google, чтобы синхронизировать закладки, пароли и настройки на всех устройствах.
Часто задаваемые вопросы
Что делать, если у меня не установлен Google Chrome?
Сначала вам нужно скачать и установить Google Chrome. Перейдите на сайт Google, загрузите установщик и следуйте инструкциям по его установке.
Могу ли я изменить браузер по умолчанию на другой?
Да, вы всегда можете изменить браузер по умолчанию, выполнив аналогичные действия в настройках нового браузера, который вы хотите использовать.
Повлияет ли это на мои закладки в других браузерах?
Нет, изменение браузера по умолчанию не удалит закладки в других браузерах. Вы можете импортировать их в Chrome, если хотите.
Нужно ли перезагружать компьютер после смены браузера по умолчанию?
Нет, перезагружать компьютер не нужно. Изменения вступают в силу немедленно.
Можно ли установить разные браузеры по умолчанию для разных задач?
Нет, Windows 11 допускает использование только одного браузера по умолчанию для всех видов веб-активности.
Краткое содержание
- Откройте Google Chrome.
- Откройте «Настройки».
- Перейдите в браузер по умолчанию.
- Установить по умолчанию.
- Подтвердите браузер по умолчанию.
Заключение
Переключение браузера по умолчанию на Google Chrome в Windows 11 может сделать ваш просмотр более эффективным и приятным. С Chrome по умолчанию все ваши веб-ссылки будут открываться в браузере, который многие считают самым быстрым и надежным из существующих.
Помните, шаги просты: откройте Chrome, перейдите в настройки и установите его в качестве браузера по умолчанию. Выполняя эти простые шаги, вы гарантируете, что все ваши действия в Интернете будут оптимизированы через Chrome, что сэкономит вам время и нервы.
Для тех, кто часто использует набор инструментов Google, это изменение может быть особенно полезным. Вы также обнаружите, что интеграция Chrome с другими службами Google может повысить вашу производительность. Так что вперед, переходите и наслаждайтесь более плавным просмотром на вашем устройстве Windows 11.
Программы для Windows, мобильные приложения, игры - ВСЁ БЕСПЛАТНО, в нашем закрытом телеграмм канале - Подписывайтесь:)