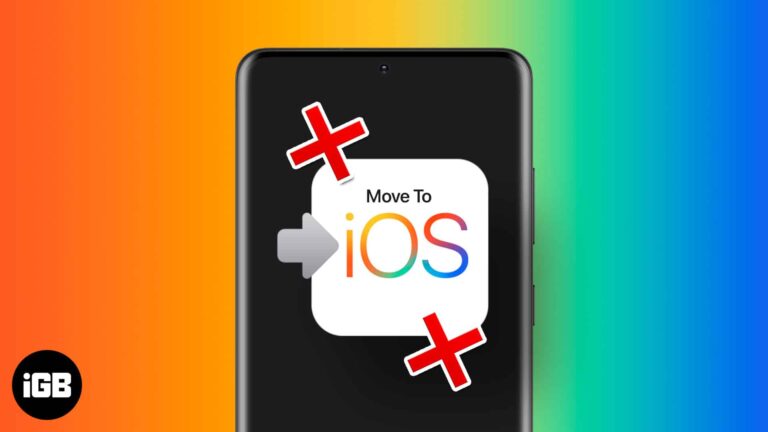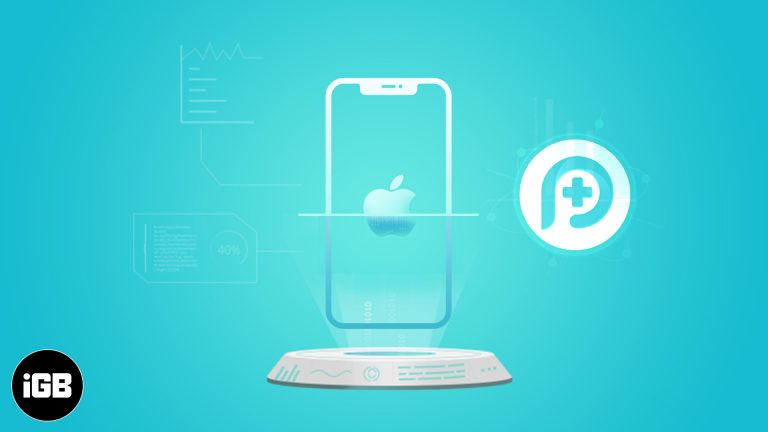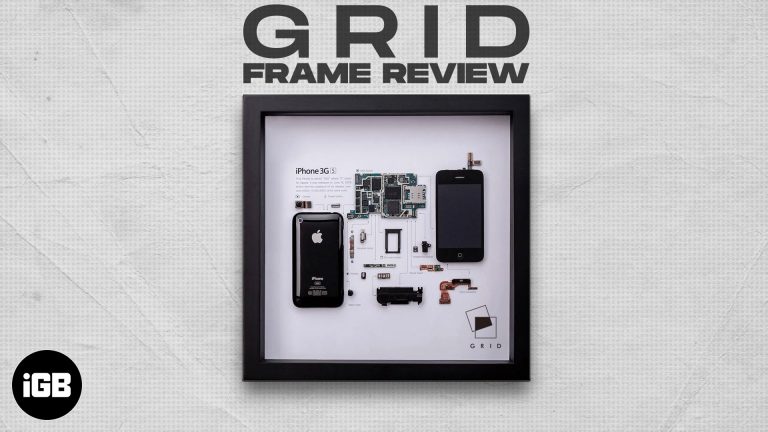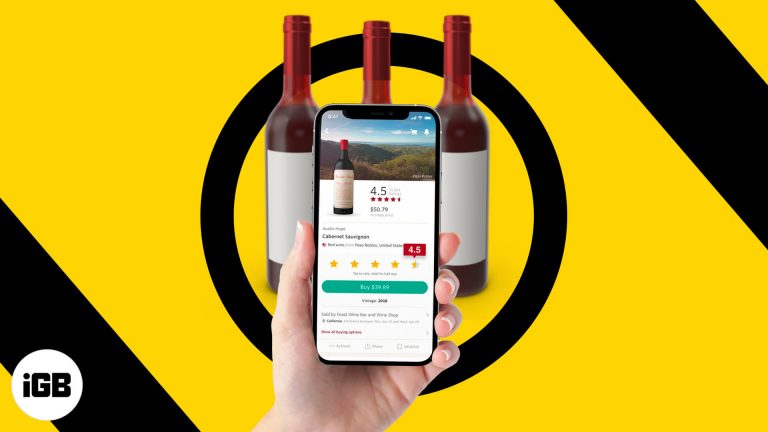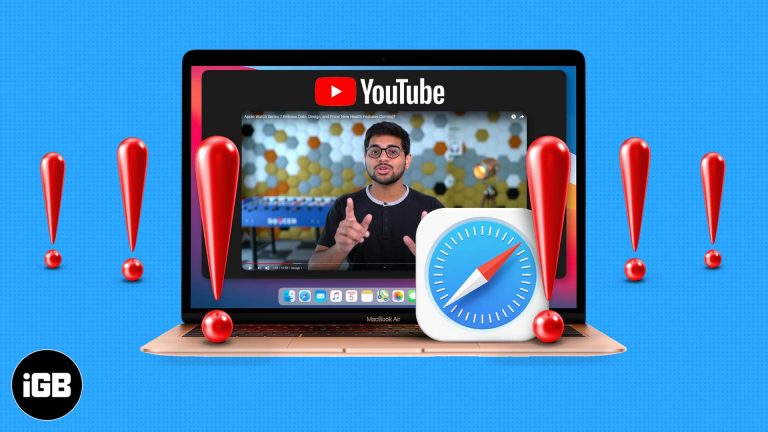Как исправить ошибку «Принтеры AirPrint не найдены» на вашем iPhone, iPad и Mac
AirPrint – это запатентованная технология Apple, позволяющая печатать материалы с вашего iPhone, iPad и Mac по беспроводной сети без установки дополнительного программного обеспечения или драйверов. Однако все хорошее сталкивается с некоторыми ошибками. А если вы столкнулись с ошибкой «Принтеры AirPrint не найдены», у нас есть только руководство для вас.

Обычно проблема крошечная, как и ее решение; проверьте соединение, перезапустите и т. д. Однако я проведу вас через процесс устранения неполадок шаг за шагом, чтобы охватить все основы. Так что терпите меня и пропустите шаг, который вы уже сделали.
1. Проверьте совместимость принтера
Если вы уже использовали принтер с устройством Apple, перейдите к следующему шагу. Но если вы впервые используете принтер с устройством Apple, прежде всего проверьте совместимость.
Программы для Windows, мобильные приложения, игры - ВСЁ БЕСПЛАТНО, в нашем закрытом телеграмм канале - Подписывайтесь:)
Вы можете либо просмотреть руководство или упаковку принтера, либо проверить полный список совместимых с AirPrint устройств от Apple.
2. Проверьте настройки принтера
- Убедитесь, что принтер включен и не находится в режиме энергосбережения; иногда это может повлиять на соединение, нарушая команду печати.
- Убедитесь, что принтер переключен в режим Wi-Fi и подключен к вашей сети Wi-Fi.
Пока вы это делаете, проверьте принтер на наличие чернил, очередь печати и убедитесь, что все системы работают, бумага не замята или что-то в этом роде.
3. Проверьте соединение Wi-Fi и Bluetooth.
- Убедитесь, что и Wi-Fi, и Bluetooth включены, и, очевидно, режим полета должен быть выключен.
- И принтер, и iPhone, iPad и Mac находятся в одной сети.
- Кроме того, если на принтере установлено вспомогательное интеллектуальное приложение, убедитесь, что оно имеет доступ по Bluetooth.
Быстрый совет: проверьте тип вашей сети
- В целях безопасности AirPrint не работает в общедоступных сетях. Итак, убедитесь, что ваш Wi-Fi использует частное соединение.
4. Обновите все устройства
Если на вашем iPhone, iPad и Mac не установлена последняя версия ОС, обновите ее. Это может устранить ошибки и решить проблему отсутствия принтеров AirPrint.
Кроме того, проверьте прошивку вашего принтера и убедитесь, что она обновлена. Возможно, вам придется немного погуглить для этого, но поверьте мне, это может стоить того.
5. Повторно подключитесь к сети
Теперь, когда все предварительные проверки выполнены, давайте приступим к устранению неполадок. Прежде всего, сбросьте настройки сети на всех устройствах.
Принтер
- Большинство принтеров оснащены мастерами Wi-Fi; попробуйте использовать его для решения проблемы. Возможно, вам придется повторно ввести пароль Wi-Fi, чтобы сбросить настройки.
- Если на вашем принтере нет мастера, просто отключите и снова подключите Wi-Fi.
iPhone, iPad и Mac
- Перейдите в Центр управления и коснитесь значка Wi-Fi, чтобы отключить его.
- Теперь подождите 10-15 секунд.
- Теперь снова включите Wi-Fi из Центра управления.

Совет. Поднесите устройства ближе к маршрутизатору.
Если возможно, переместите принтер и устройство ближе к маршрутизатору, чтобы обеспечить бесперебойное соединение.
6. Перезагрузите устройства
Что ж, наш перезапуск BFF может решить почти все проблемы, в том числе и эту. Итак, приступим.
- Выключите маршрутизатор и включите его через минуту или две.
- Перезагрузите iPhone, iPad и Mac.
- Выключите принтер и снова включите его через минуту или около того.
Как только все устройства будут запущены и запущены, попробуйте AirPrint. Надеюсь, теперь он должен работать нормально.
7. Удалите и снова подключите принтер, если вы используете Mac.
- Перейдите в меню Apple → Системные настройки → Принтеры и сканеры.
- Выберите принтер из списка и нажмите – → Удалить принтер.
- Теперь нажмите +, чтобы повторно добавить принтер.

Удачной печати!
Я надеюсь, что вы вернулись к своему печатному веселью. Но если проблема не устранена, вам придется связаться со службой поддержки Apple или службой поддержки потребителей принтера для поддержки оборудования.
Программы для Windows, мобильные приложения, игры - ВСЁ БЕСПЛАТНО, в нашем закрытом телеграмм канале - Подписывайтесь:)