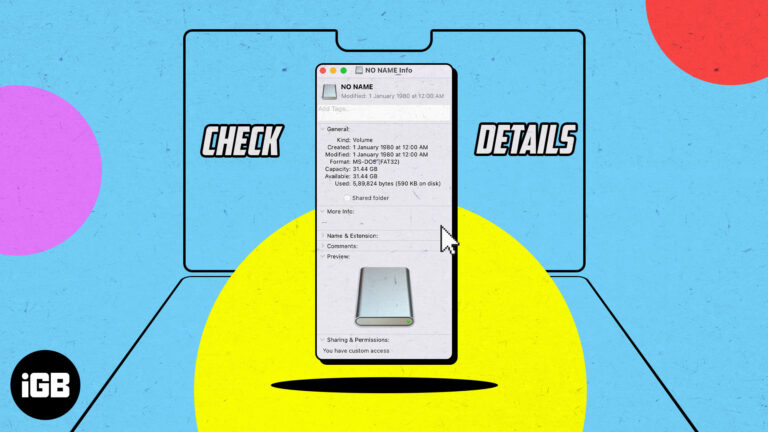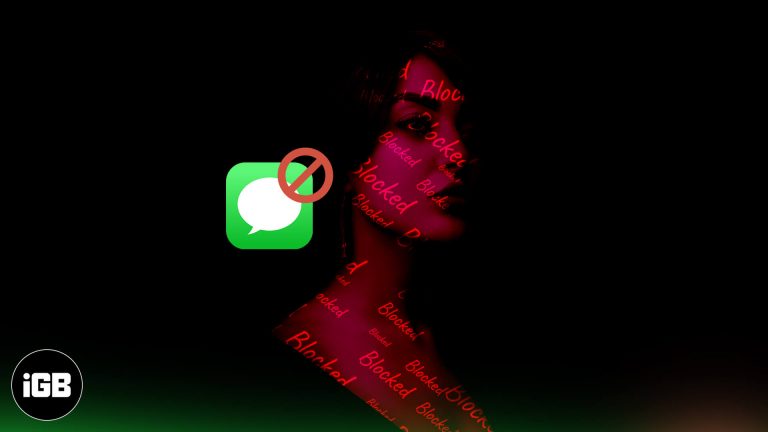Как установить пароль для папки в Windows 11: пошаговое руководство
Установка пароля для папки в Windows 11 гарантирует, что ваши конфиденциальные файлы останутся в безопасности от посторонних глаз. Хотя Windows 11 не предлагает встроенной функции для этого, вы все равно можете заблокировать свои папки с помощью сторонних инструментов или с помощью встроенных функций шифрования. Это руководство проведет вас через шаги, чтобы эффективно защитить вашу папку.
Как установить пароль для папки в Windows 11
В этом разделе описываются шаги, которые необходимо выполнить, чтобы установить пароль для папки в Windows 11 с помощью встроенных методов и стороннего программного обеспечения. К концу этого руководства вы будете знать, как обеспечить безопасность своих файлов.
Шаг 1: Создайте новую папку
Сначала вам нужна папка, которую вы хотите защитить. Щелкните правой кнопкой мыши на рабочем столе или в нужном каталоге, выберите «Создать», а затем выберите «Папку».
Дайте этой новой папке имя, которое вам будет легко запомнить. Это папка, в которую вы будете помещать все файлы, которые хотите защитить.
Программы для Windows, мобильные приложения, игры - ВСЁ БЕСПЛАТНО, в нашем закрытом телеграмм канале - Подписывайтесь:)
Шаг 2: Переместите файлы в новую папку
Переместите все файлы и подпапки, которые вы хотите защитить, в эту новую папку.
Просто перетащите их в созданную вами папку. Убедитесь, что все конфиденциальные файлы находятся в этой одной папке.
Шаг 3: Откройте свойства папки.
Щелкните правой кнопкой мыши по папке и выберите «Свойства».
Появится новое окно с различными настройками и информацией о папке. Здесь мы начнем ее защищать.
Шаг 4: Включите шифрование
На вкладке «Общие» нажмите кнопку «Дополнительно».
Это откроет еще одно окно, в котором вы можете выбрать шифрование вашей папки. Найдите опцию «Шифровать содержимое для защиты данных».
Шаг 5: Примените изменения
Установите флажок «Шифровать содержимое для защиты данных» и нажмите «ОК».
Затем Windows спросит вас, хотите ли вы применить эти изменения только к папке или к папке, подпапкам и файлам. Выберите последний вариант, чтобы убедиться, что все ваши файлы зашифрованы.
Шаг 6: Создайте резервную копию ключа шифрования
Windows может предложить вам создать резервную копию вашего ключа шифрования. Для этого следуйте инструкциям на экране.
Резервное копирование ключа шифрования имеет решающее значение. Если вы его потеряете, вы не сможете получить доступ к своим зашифрованным файлам.
Шаг 7: Использование стороннего программного обеспечения (необязательно)
Если вам нужно более надежное решение, рассмотрите возможность использования стороннего программного обеспечения, например 7-Zip или WinRAR.
Эти программы позволяют вам сжать вашу папку в архивный файл и установить для него пароль. Это добавляет дополнительный уровень безопасности.
После выполнения этих шагов ваша папка будет защищена. Только пользователи с правильным паролем или ключом шифрования смогут получить доступ к содержимому.
Советы по установке пароля для папки в Windows 11
- Частое резервное копирование: Регулярно делайте резервные копии зашифрованных папок. Если что-то пойдет не так, вы не потеряете доступ к своим файлам.
- Надежные пароли: Используйте надежные уникальные пароли. Избегайте общих слов или легко угадываемой информации.
- Безопасность ключа шифрования: Храните ключ шифрования в безопасном месте. Потеря его означает потерю доступа к вашим файлам.
- Сторонние инструменты: Рассмотрите надежные сторонние инструменты для получения более продвинутых функций и простоты использования.
- Регулярные обновления: Регулярно обновляйте свою систему и стороннее программное обеспечение, чтобы защититься от уязвимостей.
Часто задаваемые вопросы
Можно ли установить пароль на папку без стороннего программного обеспечения?
Да, используя встроенное шифрование Windows, но это не так просто, как использование сторонних инструментов.
Безопасно ли использовать стороннее программное обеспечение?
Да, такие авторитетные программы, как 7-Zip и WinRAR, безопасны и широко используются, но всегда загружайте их с их официальных сайтов.
Что делать, если я забуду свой ключ шифрования?
Если вы потеряете ключ шифрования и не сделаете его резервную копию, вы не сможете получить доступ к своим зашифрованным файлам.
Можно ли зашифровать несколько папок одновременно?
Да, вы можете применить шифрование к нескольким папкам, выбрав их и выполнив шаги шифрования.
Замедлит ли шифрование папки работу моего компьютера?
В целом, нет. Современные компьютеры эффективно справляются с шифрованием, но вы можете заметить небольшую задержку при доступе к большим зашифрованным файлам.
Краткое содержание
- Создайте новую папку.
- Переместите файлы в новую папку.
- Откройте свойства папки.
- Включить шифрование.
- Применить изменения.
- Сделайте резервную копию вашего ключа шифрования.
- Используйте стороннее программное обеспечение (необязательно).
Заключение
Установка пароля для папки в Windows 11 может быть не такой простой, как нажатие кнопки, но шаги, описанные выше, делают это управляемым. Независимо от того, используете ли вы встроенное шифрование Windows или сторонние инструменты, защита ваших файлов имеет важное значение. Представьте себе шифрование как замок на сундуке с сокровищами: без ключа никто не сможет попасть внутрь.
Для дальнейшего чтения вы можете изучить другие функции безопасности в Windows 11 или углубиться в передовые методы шифрования. Помните, защита ваших данных заключается не только в установке пароля; это создание привычки безопасности в вашей цифровой жизни. Так что вперед, защищайте свои папки и храните свои данные в безопасности!
Программы для Windows, мобильные приложения, игры - ВСЁ БЕСПЛАТНО, в нашем закрытом телеграмм канале - Подписывайтесь:)