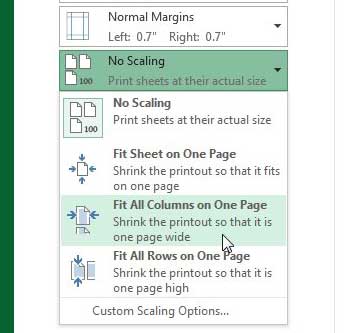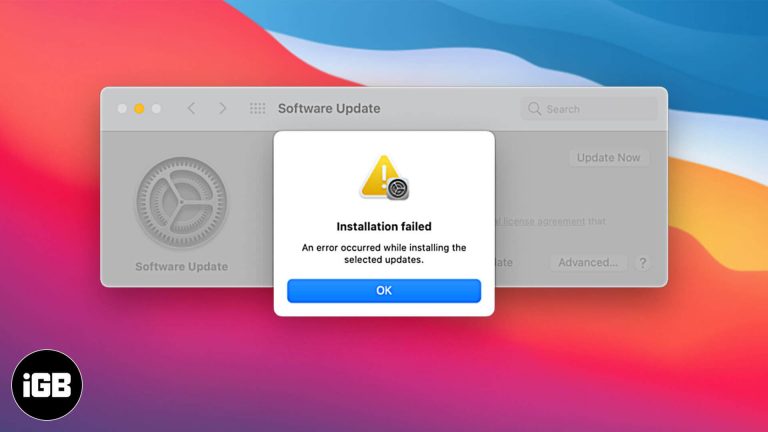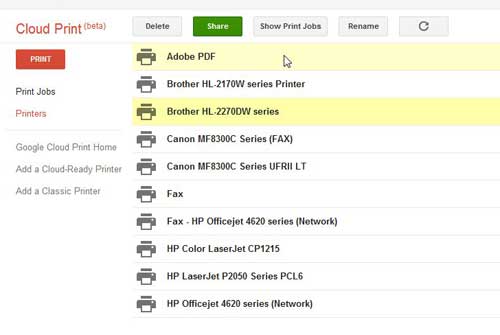Как установить пароль на флешку в Windows 11: пошаговое руководство
Установка пароля на USB-накопитель в Windows 11 — это разумный способ защитить конфиденциальные данные. Включив BitLocker, вы можете предотвратить несанкционированный доступ. Вот краткое руководство для начала: подключите USB-накопитель, щелкните его правой кнопкой мыши, выберите «Включить BitLocker» и следуйте инструкциям, чтобы установить пароль.
Как установить пароль на флешку в Windows 11
Установка пароля на USB-накопителе с помощью BitLocker в Windows 11 обеспечит безопасность ваших данных. Выполните следующие действия, чтобы зашифровать USB-накопитель и защитить вашу информацию.
Шаг 1. Подключите USB-накопитель
Сначала подключите USB-накопитель к USB-порту компьютера с Windows 11.
Убедитесь, что ваш компьютер распознает USB-накопитель. Вы должны увидеть его всплывающее окно в проводнике.
Программы для Windows, мобильные приложения, игры - ВСЁ БЕСПЛАТНО, в нашем закрытом телеграмм канале - Подписывайтесь:)
Шаг 2. Откройте проводник.
Откройте проводник с панели задач или нажав клавиши Windows + E.
В проводнике вы можете увидеть все диски и папки на вашем компьютере, включая USB-накопитель.
Шаг 3. Щелкните правой кнопкой мыши USB-накопитель.
В проводнике найдите свой USB-накопитель, щелкните его правой кнопкой мыши и выберите «Включить BitLocker».
Если вы не видите «Включить BitLocker», возможно, ваша версия Windows 11 его не поддерживает. В этом случае вам может потребоваться обновить версию.
Шаг 4. Выберите «Использовать пароль для разблокировки диска».
Выберите опцию «Использовать пароль для разблокировки диска» и дважды введите желаемый пароль.
Обязательно выберите надежный пароль, который вы сможете запомнить, но который нелегко угадать.
Шаг 5. Сохраните ключ восстановления
BitLocker спросит вас, как вы хотите создать резервную копию ключа восстановления. Выберите, сохранить ли его в своей учетной записи Microsoft, в файле или распечатать.
Этот шаг имеет решающее значение, поскольку, если вы забудете свой пароль, ключ восстановления станет вашим единственным способом получить доступ к вашим данным.
Шаг 6: Начните шифрование
Выберите, какую часть вашего диска вы хотите зашифровать, и нажмите «Далее». Затем нажмите «Начать шифрование».
Процесс шифрования может занять некоторое время в зависимости от размера вашего USB-накопителя и скорости вашего компьютера.
После выполнения этих шагов ваш USB-накопитель будет зашифрован и защищен паролем. Каждый раз, когда вы подключаете его к компьютеру, вам нужно будет ввести пароль для доступа к данным.
Советы по установке пароля на флешку в Windows 11
- Всегда помните свой пароль. Если вы потеряете его, вам понадобится ключ восстановления для доступа к вашим данным.
- Используйте надежный пароль, сочетающий буквы, цифры и специальные символы.
- Регулярно создавайте резервные копии важных данных с USB-накопителя на другое устройство хранения.
- Рассмотрите возможность шифрования только используемого пространства, если диск большой; это сэкономит время.
- Храните копию ключа восстановления в надежном месте, подальше от USB-накопителя.
Часто задаваемые вопросы
Что мне делать, если я забуду свой пароль BitLocker?
Вам нужно будет использовать ключ восстановления, чтобы разблокировать диск. Обязательно храните этот ключ в надежном месте.
Могу ли я отключить BitLocker после его включения?
Да, вы можете расшифровать диск, отключив BitLocker через то же меню, в котором вы его включили.
Есть ли альтернатива BitLocker для шифрования USB?
Да, доступны несколько сторонних инструментов, таких как VeraCrypt, если BitLocker вам не подходит.
Влияет ли BitLocker на производительность моего USB-накопителя?
Шифрование может оказывать незначительное влияние на производительность, но в целом оно не должно быть заметным.
Могу ли я использовать USB-накопитель, зашифрованный BitLocker, в других операционных системах?
BitLocker обычно поддерживается в Windows. Для других операционных систем могут потребоваться специальные драйверы или программное обеспечение.
Краткое содержание
- Подключите USB-накопитель.
- Откройте проводник.
- Щелкните правой кнопкой мыши USB-накопитель.
- Выберите «Использовать пароль для разблокировки диска».
- Сохраните ключ восстановления.
- Начните шифровать.
Заключение
Установка пароля на USB-накопитель в Windows 11 с помощью BitLocker — отличный способ защитить ваши личные данные. В сегодняшнюю цифровую эпоху безопасность данных важна как никогда. BitLocker предоставляет простой и эффективный способ гарантировать, что только вы и те, кому вы доверяете, сможете получить доступ к содержимому вашего USB-накопителя. Просто не забудьте сохранить свой пароль и ключ восстановления в безопасности.
Шифрование USB-накопителя не только предотвращает несанкционированный доступ, но и дает вам душевное спокойствие, особенно если вы склонны носить с собой конфиденциальную информацию в дороге. Хотя это может показаться дополнительным шагом, на самом деле это небольшая цена за обеспечение безопасности ваших данных. Кроме того, как только вы освоитесь, включение BitLocker станет быстрым и простым.
Для дальнейшего чтения рассмотрите возможность изучения более продвинутых функций BitLocker или других инструментов шифрования. Вы также можете рассмотреть дополнительные меры безопасности, такие как двухфакторная аутентификация, для еще большей защиты.
Теперь установите этот пароль на свой USB-накопитель в Windows 11. Безопасность ваших данных стоит затраченных усилий!
Программы для Windows, мобильные приложения, игры - ВСЁ БЕСПЛАТНО, в нашем закрытом телеграмм канале - Подписывайтесь:)