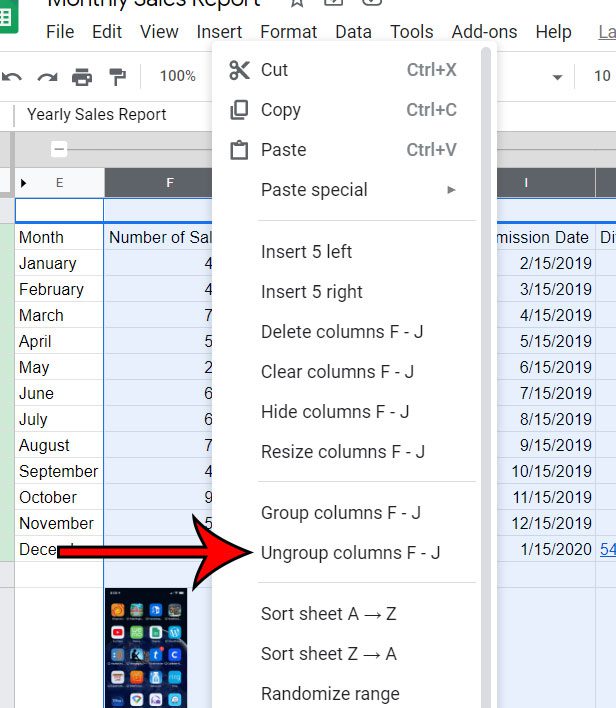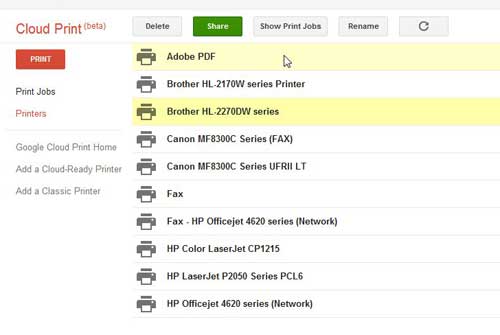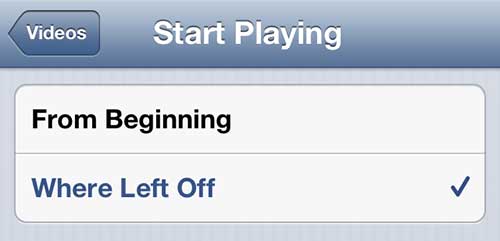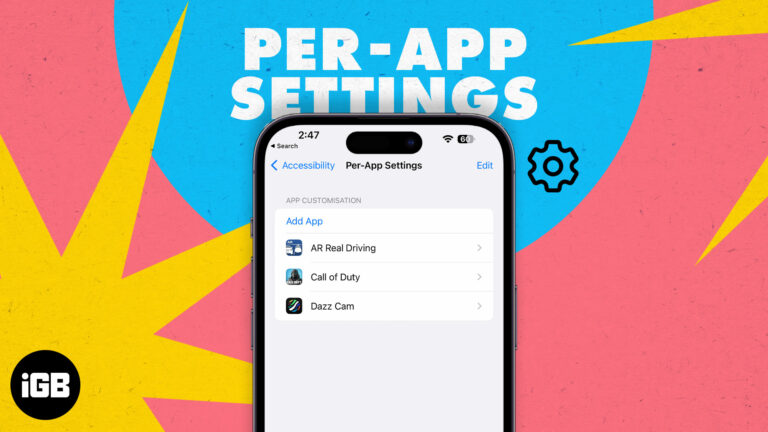Как установить принтер по умолчанию в Windows 11: простое пошаговое руководство
При использовании Windows 11 установка принтера по умолчанию гарантирует, что ваши документы всегда будут печататься на предпочитаемом вами устройстве. Это руководство покажет вам, как легко установить принтер по умолчанию в Windows 11, выполнив несколько простых шагов.
Пошаговое руководство: как установить принтер по умолчанию в Windows 11
В этом разделе мы расскажем вам о процессе настройки принтера по умолчанию в Windows 11. К концу этих шагов Windows 11 будет точно знать, какой принтер вы предпочитаете.
Шаг 1: Откройте «Настройки».
Начните с нажатия меню «Пуск» и выбора «Параметры».
Нажатие на «Настройки» открывает окно, в котором вы можете настроить различные параметры для вашего устройства. Это как центр управления для вашего компьютера.
Программы для Windows, мобильные приложения, игры - ВСЁ БЕСПЛАТНО, в нашем закрытом телеграмм канале - Подписывайтесь:)
Шаг 2: Перейдите в раздел «Устройства».
В окне «Настройки» нажмите «Bluetooth и устройства».
В этом разделе содержится вся информация, связанная с устройствами, подключенными к вашему компьютеру, такими как принтеры, клавиатуры и мыши.
Шаг 3: Выберите Принтеры и сканеры
В разделе «Bluetooth и устройства» выберите «Принтеры и сканеры».
Здесь вы найдете список всех принтеров и сканеров, подключенных к вашему компьютеру, как проводных, так и беспроводных.
Шаг 4: Выберите принтер
Щелкните по принтеру, который вы хотите установить в качестве принтера по умолчанию.
Выбор принтера здесь указывает Windows 11, какое устройство следует использовать в первую очередь при печати документов.
Шаг 5: Установить по умолчанию
Нажмите «Установить по умолчанию».
Сделав это, вы дадите указание Windows 11 всегда использовать этот принтер, если для конкретной задачи не указано иное.
После выполнения этих шагов Windows 11 запомнит выбранный вами принтер и будет использовать его по умолчанию для всех задач печати. Это означает меньше хлопот при выборе нужного принтера каждый раз, когда вам нужно что-то распечатать.
Советы по настройке принтера по умолчанию в Windows 11
- Перед началом работы убедитесь, что принтер включен и подключен к компьютеру.
- Если ваш принтер беспроводной, убедитесь, что он подключен к той же сети Wi-Fi, что и ваш компьютер.
- Еще раз проверьте имя принтера, чтобы избежать установки неправильного устройства в качестве устройства по умолчанию.
- Вы можете изменить принтер по умолчанию в любое время, повторив эти шаги.
- Если вы часто используете разные принтеры, возможно, вам удобнее будет вручную выбирать принтер по умолчанию каждый раз при печати документа.
Часто задаваемые вопросы
Как добавить новый принтер в Windows 11?
Вы можете добавить новый принтер, перейдя в «Настройки» > «Bluetooth и устройства» > «Принтеры и сканеры» > «Добавить принтер или сканер».
Что делать, если моего принтера нет в списке?
Убедитесь, что принтер правильно подключен и включен. Попробуйте перезапустить принтер и компьютер.
Могу ли я иметь более одного принтера по умолчанию?
Нет, Windows 11 позволяет использовать только один принтер по умолчанию одновременно.
Как удалить принтер?
В разделе «Принтеры и сканеры» нажмите на принтер, который вы хотите удалить, и выберите «Удалить устройство».
Что делать, если мой принтер по умолчанию не работает?
Проверьте подключение принтера, убедитесь, что есть бумага и чернила, и попробуйте перезапустить принтер. Если проблема не устранена, возможно, вам придется обновить драйвер принтера или установить другой принтер по умолчанию.
Краткое изложение шагов
- Открыть настройки
- Перейдите в раздел «Устройства»
- Выбрать Принтеры и сканеры
- Выберите свой принтер
- Установить как значение по умолчанию
Заключение
Настройка принтера по умолчанию в Windows 11 — это простой процесс, который может сэкономить вам время и нервы. Выполняя шаги, описанные выше, вы можете гарантировать, что ваши задачи печати будут оптимизированы и эффективны. Независимо от того, печатаете ли вы школьный отчет, деловой документ или семейное фото, наличие принтера по умолчанию означает, что вам не придется выбирать принтер каждый раз.
Для дальнейшего чтения, узнайте, как устранить распространенные проблемы с принтером или как предоставить общий доступ к принтеру другим устройствам в вашей сети. Не стесняйтесь пересматривать настройки и вносить необходимые изменения. Теперь, продолжайте и используйте по максимуму возможности Windows 11, установив свой принтер по умолчанию сегодня!
Программы для Windows, мобильные приложения, игры - ВСЁ БЕСПЛАТНО, в нашем закрытом телеграмм канале - Подписывайтесь:)