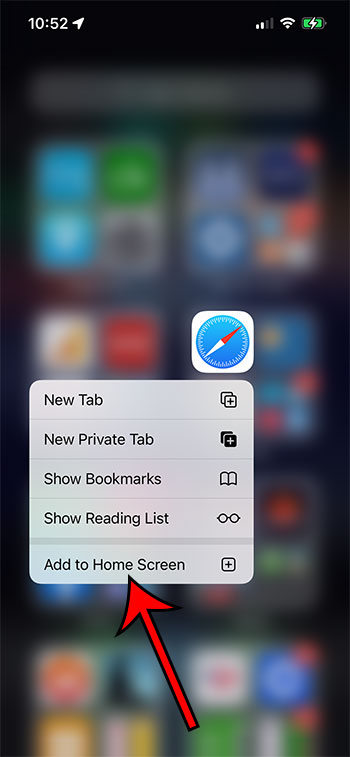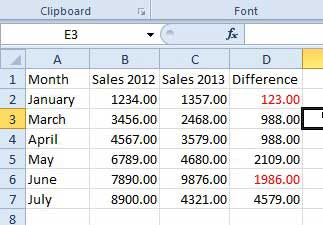Как установить профиль ICC Windows 11: пошаговое руководство для начинающих
Установка профиля ICC в Windows 11 включает несколько простых шагов для обеспечения точности цвета на вашем дисплее. Вам нужно будет найти файл профиля, установить его, а затем настроить параметры дисплея, чтобы применить новый профиль. Давайте разберемся.
Как установить профиль ICC в Windows 11
Настройка профиля ICC в Windows 11 поможет вам добиться точного отображения цветов на экране. Это руководство проведет вас через необходимые шаги для установки и активации профиля ICC.
Шаг 1: Загрузите профиль ICC
Найдите и загрузите нужный вам файл профиля ICC.
Для начала вам нужно будет получить профиль ICC, который вы хотите использовать. Эти профили часто доступны у производителей мониторов или их можно найти в Интернете через сообщества фотографов и дизайнеров.
Программы для Windows, мобильные приложения, игры - ВСЁ БЕСПЛАТНО, в нашем закрытом телеграмм канале - Подписывайтесь:)
Шаг 2: Откройте инструмент управления цветом.
Откройте инструмент управления цветом на панели управления.
Откройте Панель управления и перейдите в раздел «Управление цветом». Этот инструмент позволяет управлять цветовыми профилями для ваших устройств, обеспечивая единообразие на разных экранах и принтерах.
Шаг 3: Добавьте профиль ICC
Добавьте свой новый профиль ICC в систему.
В окне «Управление цветом» выберите вкладку «Устройства», выберите свой дисплей в раскрывающемся меню, а затем нажмите «Добавить…», чтобы найти и добавить загруженный профиль ICC.
Шаг 4: Установите профиль по умолчанию
Сделайте добавленный профиль ICC профилем по умолчанию для вашего дисплея.
После добавления выберите новый профиль из списка и установите флажок «Использовать мои настройки для этого устройства». Затем нажмите «Установить как профиль по умолчанию», чтобы применить его.
Шаг 5: Перезагрузите компьютер.
Перезагрузите компьютер, чтобы изменения вступили в силу.
Быстрый перезапуск гарантирует, что все изменения вступят в силу. После перезагрузки ваша система будет использовать новый профиль ICC для управления цветом.
После выполнения этих шагов ваш дисплей должен теперь отображать точные цвета, определенные профилем ICC. Это может быть особенно полезно для задач, требующих точной цветопередачи, таких как редактирование фотографий или графический дизайн.
Советы по установке профиля ICC в Windows 11
- Обязательно загружайте профили ICC из надежных источников, чтобы избежать поврежденных или неточных профилей.
- Регулярно калибруйте монитор с помощью инструментов калибровки цвета, чтобы поддерживать точность цветопередачи.
- Регулярно обновляйте систему и драйверы, чтобы обеспечить совместимость с функциями управления цветом.
- Перед внесением изменений создайте резервную копию текущего профиля ICC, чтобы при необходимости можно было восстановить его.
- Используйте программные инструменты, такие как DisplayCAL, для управления и создания пользовательских профилей ICC для ваших конкретных нужд.
Часто задаваемые вопросы
Что такое профиль ICC?
Профиль ICC — это файл, описывающий, как цвета должны отображаться на вашем дисплее или принтере.
Зачем мне нужен профиль ICC?
Профили ICC обеспечивают единообразие и точность цветов на разных устройствах, что имеет решающее значение для таких задач, как редактирование и печать фотографий.
Могу ли я создать свой собственный профиль ICC?
Да, используя инструменты калибровки и программное обеспечение, такое как DisplayCAL, вы можете создавать пользовательские профили ICC для вашего дисплея.
Как часто мне следует обновлять свой профиль ICC?
Рекомендуется обновлять или перекалибровывать свой профиль ICC каждые несколько месяцев, особенно при профессиональной работе с графикой или фотографиями.
Что делать, если мои цвета стали выглядеть хуже после установки профиля ICC?
Дважды проверьте, что вы загрузили правильный профиль для вашего монитора. Если проблемы не исчезнут, вы можете вернуться к предыдущему профилю ICC.
Краткое содержание
- Загрузите профиль ICC.
- Откройте инструмент управления цветом.
- Добавьте профиль ICC.
- Установить профиль по умолчанию.
- Перезагрузите компьютер.
Заключение
Установка профиля ICC в Windows 11 — это простой, но важный шаг для обеспечения точного отображения цветов на экране. Выполнив эти шаги, вы сможете достичь точности цвета, необходимой для высококачественных визуальных задач. Помните, что точное представление цвета необходимо не только для профессиональной работы, но и для наслаждения медиа в том виде, в котором оно задумано.
Если вы работаете в сфере дизайна, фотографии или любой другой области, где важна точность цвета, то время, потраченное на установку и управление профилями ICC, того стоит. Для дальнейшего чтения рассмотрите возможность изучения ресурсов по калибровке и управлению цветом, чтобы углубить свои знания.
Не стесняйтесь обращаться к этому руководству всякий раз, когда вам понадобится освежить знания, и удачной цветокоррекции!
Программы для Windows, мобильные приложения, игры - ВСЁ БЕСПЛАТНО, в нашем закрытом телеграмм канале - Подписывайтесь:)