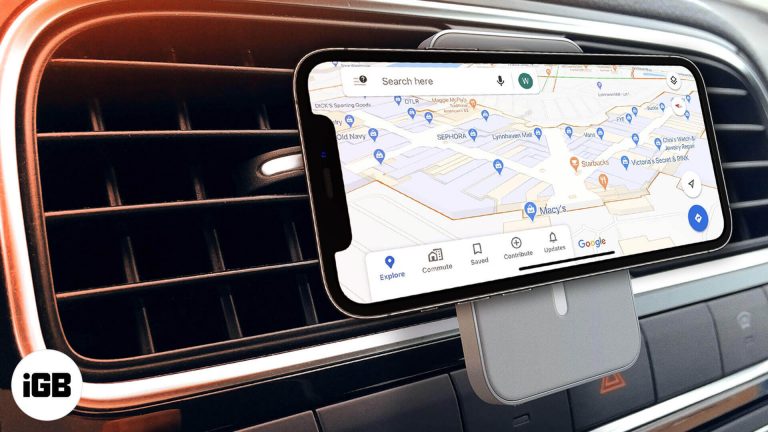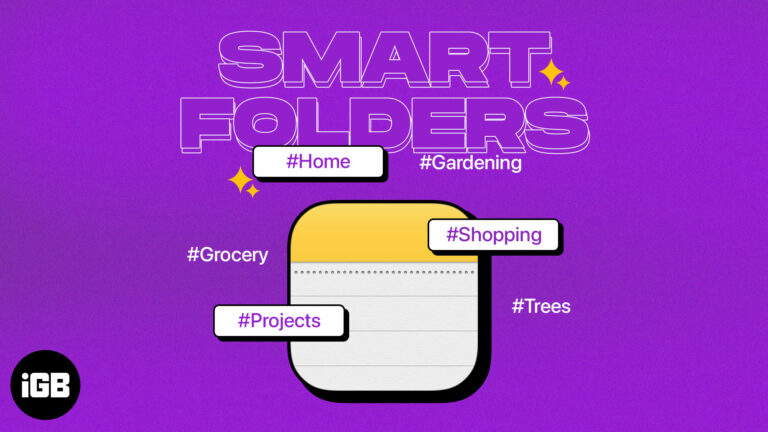Как установить Windows 11 заново: пошаговое руководство для начинающих
Хотите дать вашему компьютеру новый старт с Windows 11? Мы вам поможем! Новая установка Windows 11 может помочь улучшить производительность вашего ПК и дать ему новую жизнь. Всего за несколько простых шагов у вас будет чистая, быстрая и безопасная операционная система. Готовы погрузиться? Давайте начнем!
Как установить Windows 11 заново
В этом разделе мы проведем вас через шаги по новой установке Windows 11 на ваш компьютер. Выполнение этих инструкций приведет к удалению всех данных на вашем устройстве, поэтому обязательно сделайте резервную копию всех важных файлов, прежде чем начать.
Шаг 1: Создание загрузочного USB-накопителя
Сначала загрузите установочный носитель Windows 11 и следуйте инструкциям на экране, чтобы создать загрузочный USB-накопитель.
Этот инструмент доступен на официальном сайте Microsoft. Убедитесь, что у вас есть USB-накопитель с объемом не менее 8 ГБ. Процесс может занять несколько минут, поэтому будьте терпеливы.
Программы для Windows, мобильные приложения, игры - ВСЁ БЕСПЛАТНО, в нашем закрытом телеграмм канале - Подписывайтесь:)
Шаг 2: Создайте резервную копию данных
Прежде чем продолжить, сделайте резервную копию всех важных данных на внешнем диске или в облачном хранилище.
Установка новой ОС сотрет все ваши личные файлы и приложения на вашем компьютере. Вы не хотите потерять важные фотографии, документы или программное обеспечение.
Шаг 3: Загрузка с USB-накопителя
Перезагрузите компьютер и нажмите клавишу, чтобы войти в BIOS или меню загрузки (обычно F2, F12, Del или Esc), и выберите USB-накопитель в качестве загрузочного устройства.
Этот шаг может различаться в зависимости от производителя вашего компьютера. Проверьте конкретные инструкции для вашего устройства, если вы не уверены.
Шаг 4: Запустите установку Windows 11.
После загрузки с USB-накопителя следуйте инструкциям на экране, чтобы начать процесс установки Windows 11.
Вам будет предложено выбрать язык, время и настройки клавиатуры. После этого нажмите «Далее», а затем «Установить сейчас».
Шаг 5: Введите ключ продукта
При появлении запроса введите ключ продукта Windows 11. Если у вас его нет, вы можете пропустить этот шаг и активировать Windows позже.
Этот ключ необходим для проверки вашей копии Windows. Если у вас его нет под рукой, не волнуйтесь — вы можете добавить его позже через меню «Настройки».
Шаг 6: Выберите выборочную установку
Когда вас попросят выбрать тип установки, выберите «Выборочная: установка только Windows (расширенная)».
Это гарантирует чистую установку, стирая все предыдущие версии Windows и запуская систему заново.
Шаг 7: Выберите жесткий диск
Выберите диск, на который вы хотите установить Windows 11, и нажмите «Далее».
Если разделов несколько, лучше удалить их для действительно новой установки. Просто убедитесь, что вы удаляете правильные данные.
Шаг 8: Завершите установку
Начнется установка Windows 11. Этот процесс может занять некоторое время, и ваш компьютер будет перезагружен несколько раз.
Расслабьтесь и отдохните, пока Windows устанавливает. Убедитесь, что ваш компьютер подключен к сети, чтобы избежать помех.
После выполнения этих действий ваш компьютер перезагрузится и загрузится новая копия Windows 11.
Советы по новой установке Windows 11
- Резервное копирование всего: Перед началом убедитесь, что все важные файлы сделаны резервными копиями, чтобы избежать потери данных.
- Используйте правильный USB-накопитель: Убедитесь, что ваш USB-накопитель имеет объем не менее 8 ГБ и правильно отформатирован.
- Проверьте системные требования: Убедитесь, что ваш ПК соответствует минимальным требованиям для Windows 11, чтобы избежать проблем с совместимостью.
- Приготовьте ключ продукта: Держите ключ продукта Windows 11 под рукой, чтобы активировать программное обеспечение без задержек.
- Оставайтесь на связи с электроэнергией: Во время установки держите ноутбук подключенным к электросети, чтобы избежать перебоев в подаче питания.
Часто задаваемые вопросы
Нужен ли мне ключ продукта для Windows 11?
Да, для активации Windows 11 вам понадобится ключ продукта. Если у вас его нет во время установки, вы можете пропустить этот шаг и активировать его позже.
Могу ли я установить Windows 11, не потеряв свои файлы?
Новая установка сотрет все ваши файлы. Чтобы сохранить данные, сделайте резервную копию файлов перед началом процесса установки.
Каковы минимальные системные требования для Windows 11?
Для Windows 11 требуется совместимый 64-разрядный процессор, 4 ГБ ОЗУ, 64 ГБ памяти, прошивка UEFI с возможностью безопасной загрузки и TPM версии 2.0.
Сколько времени занимает установка Windows 11?
Процесс установки может быть разным, но обычно занимает от 30 минут до часа в зависимости от скорости вашей системы.
Могу ли я вернуться к старой операционной системе после установки Windows 11?
Если вы сделали резервную копию предыдущей ОС, вы можете вернуться к предыдущей. Однако без резервной копии вам придется переустанавливать старую ОС с нуля.
Краткое содержание
- Создайте загрузочный USB-накопитель.
- Сделайте резервную копию ваших данных.
- Загрузитесь с USB-накопителя.
- Запустите установку Windows 11.
- Введите ключ продукта.
- Выберите индивидуальную установку.
- Выберите жесткий диск.
- Завершите установку.
Заключение
Поздравляем! Теперь вы знаете, как заново установить Windows 11 на свой компьютер. Независимо от того, обновляете ли вы старый ПК или просто предпочитаете начать с чистого листа, эти шаги помогут вам сделать это гладко. Помните, всегда делайте резервную копию своих данных перед такими значительными изменениями.
Установка новой операционной системы может показаться сложной задачей, но с небольшой подготовкой она вполне осуществима. Для дальнейшего чтения ознакомьтесь с официальной документацией Microsoft. Готовы дать вашему ПК новый старт? Приступайте к работе и наслаждайтесь новыми функциями и улучшенной производительностью, которые может предложить Windows 11!
Программы для Windows, мобильные приложения, игры - ВСЁ БЕСПЛАТНО, в нашем закрытом телеграмм канале - Подписывайтесь:)