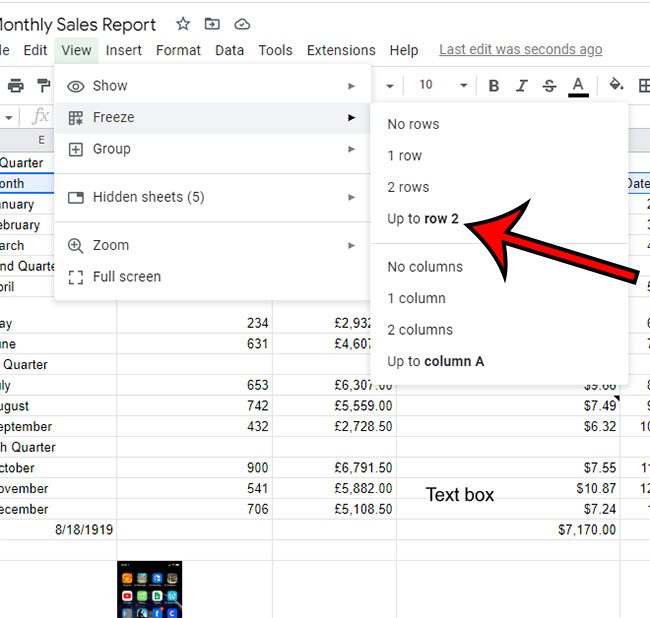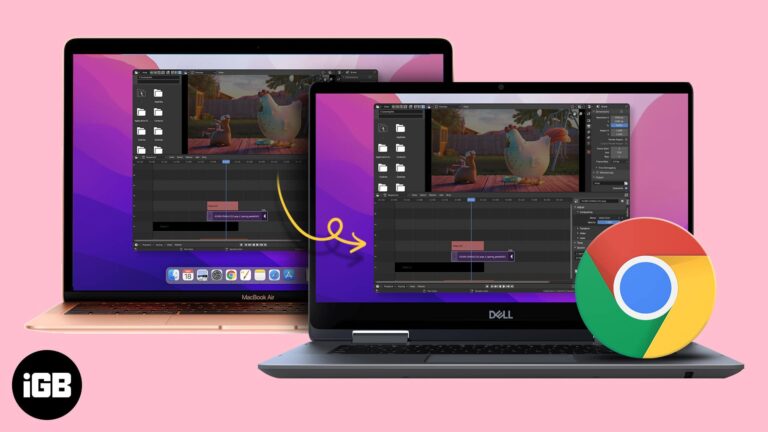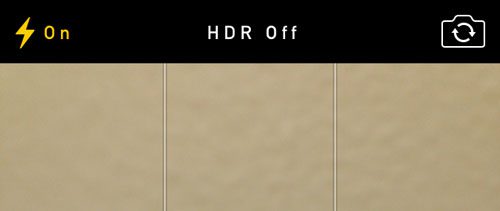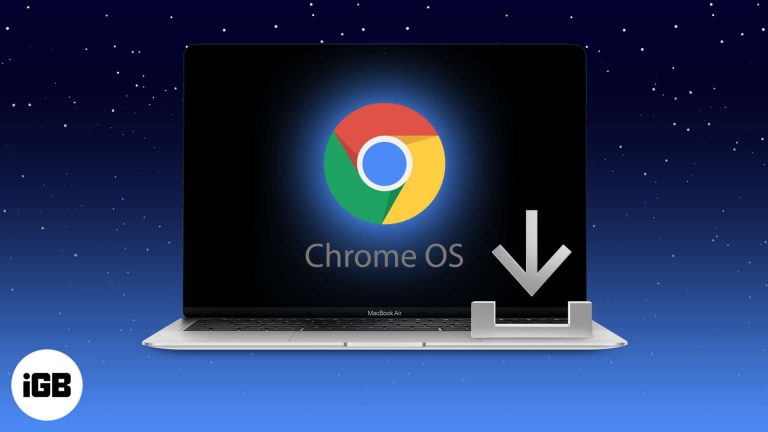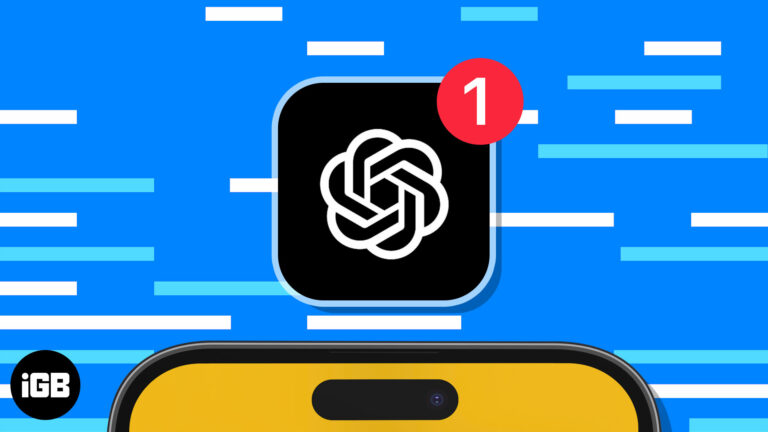Как увеличить масштаб при предварительном просмотре в Word 2010
Предварительный просмотр — полезная опция в таких программах, как Microsoft Word, потому что печатная версия вашего документа может быть единственным, что увидит ваша аудитория. Таким образом, они не смогут увидеть, как красиво это может выглядеть на вашем экране, а скорее все их мнение будет основано на том, как это выглядит на странице. Поэтому, если ваш документ имеет необычное форматирование или если вы собираетесь распечатать много копий, полезно получить представление о том, как он будет выглядеть на бумаге. Предварительный просмотр печати выполняет эту функцию, а Microsoft Word 2010 даже имеет функцию масштабирования, позволяющую рассмотреть документ поближе.
Лазерный черно-белый принтер стоит меньше за страницу, чем струйный принтер, и страницы печатаются намного быстрее. Этот беспроводной лазерный принтер это отличный выбор, и он даже дешевле, чем некоторые из наиболее популярных доступных струйных принтеров.
Увеличение предварительного просмотра перед печатью в Word 2010
Если вы привыкли к Microsoft Word 2003, где была специальная опция для предварительного просмотра, то Word 2010 немного отличается. Теперь есть «главный» экран «Печать», где вы выбираете все параметры печати, а также проверяете предварительный просмотр.
Шаг 1. Откройте документ в Word 2010.
Программы для Windows, мобильные приложения, игры - ВСЁ БЕСПЛАТНО, в нашем закрытом телеграмм канале - Подписывайтесь:)
Шаг 2: Нажмите на Файл вкладку в верхнем левом углу окна.

Шаг 3: Нажмите на Распечатать в столбце в левой части окна.
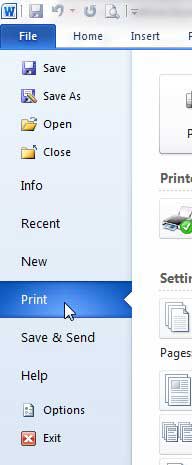
Шаг 4: Щелкните ползунок в правом нижнем углу окна, затем перетащите его влево, чтобы уменьшить масштаб, или перетащите его вправо, чтобы увеличить масштаб. Вы можете сбросить его до уровня масштабирования по умолчанию, нажав кнопку справа от ползунка.
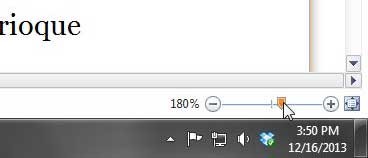
Обычно вы можете найти чернила для своего принтера по более низкой цене на Amazon, чем в обычном магазине. Посетите их Страница чернил и тонера найти чернила для вашего принтера и посмотреть, сможете ли вы сэкономить немного денег.
Узнайте, как печатать адресные метки в Word 2010.
Apple Watch — одна из различных программ и устройств с функцией масштабирования. Если экран на Apple Watch увеличился и вы не можете его изменить, в следующем разделе объясняется, как его уменьшить.
Как восстановить увеличенные Apple Watch
Экран Apple Watch, как правило, четкий и легко читаемый, несмотря на его крошечный размер, но иногда вы можете обнаружить, что увеличение изображения или фрагмента текста, которые слишком малы для чтения, удобно.
Эта статья с практическими рекомендациями содержит дополнительные инструкции по использованию функции масштабирования и объясняет, почему мои Apple Watch продолжают увеличивать масштаб.
Пока вы не измените масштаб на Apple Watch, использование устройства может быть сложным, независимо от того, сделали ли вы это намеренно или случайно.
Либо дважды коснитесь циферблата двумя пальцами, либо выполните следующие действия, чтобы уменьшить масштаб Apple Watch относительно телефона.
- Сначала запустите Смотреть приложение.
- Выберите вкладку для Мои часы.
- Выбрать Доступность меню.
- Нажать на Увеличить.
- Выключить Увеличить параметр.
Вы можете использовать эту функцию для улучшения работы с Apple Watch, если знаете, как изменить масштаб на устройстве в обратном направлении.
Связанный
Программы для Windows, мобильные приложения, игры - ВСЁ БЕСПЛАТНО, в нашем закрытом телеграмм канале - Подписывайтесь:)