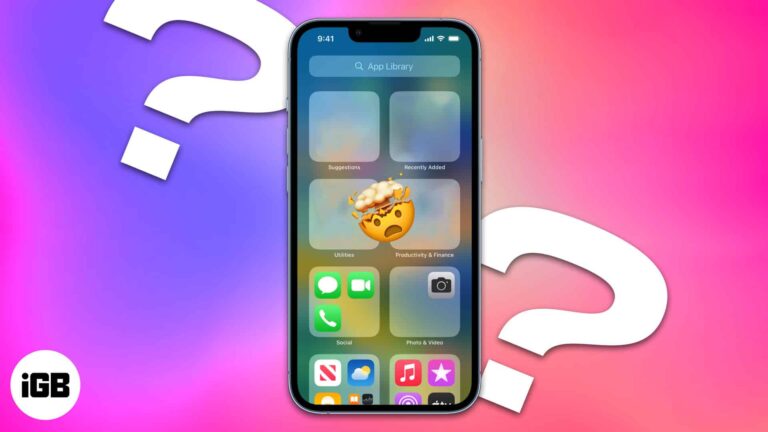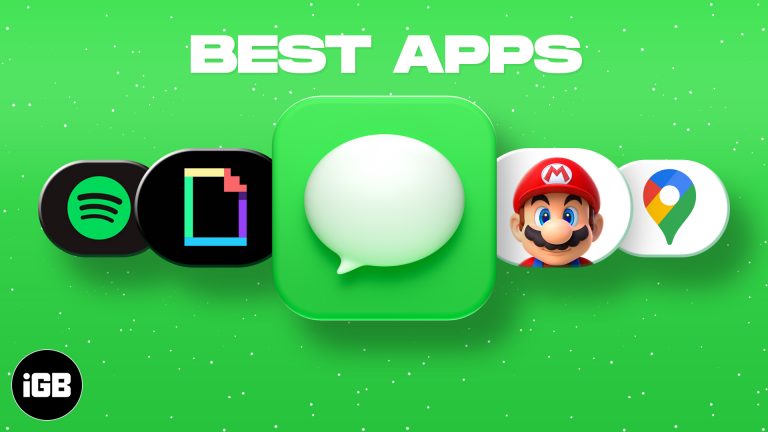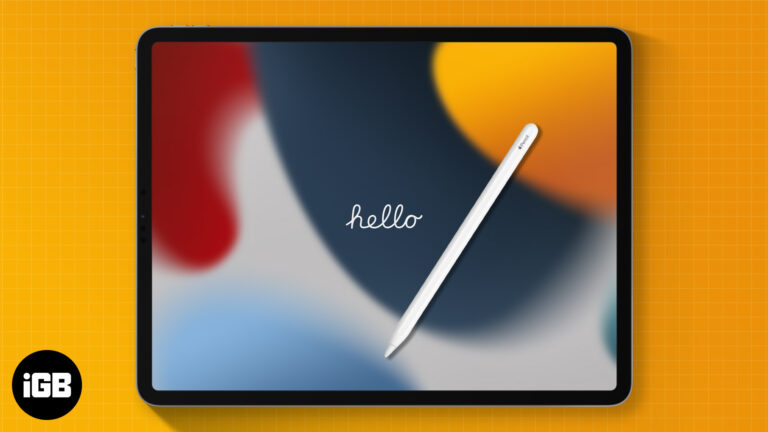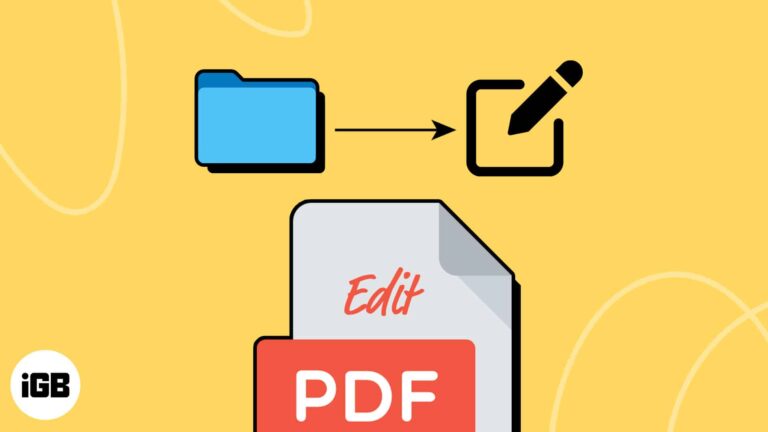Как увеличить значки на панели задач в Windows 11: пошаговое руководство
Если вы находите значки панели задач в Windows 11 слишком маленькими, вы можете легко сделать их больше. Изменив несколько настроек, вы можете настроить размер в соответствии со своими предпочтениями. Выполните эти простые шаги, чтобы настроить значки панели задач и улучшить свой опыт работы с Windows 11.
Как сделать значки на панели задач больше в Windows 11
В этом разделе мы расскажем вам, как сделать значки на панели задач больше в Windows 11.
Шаг 1: Щелкните правой кнопкой мыши на рабочем столе.
Щелкните правой кнопкой мыши в любом месте рабочего стола, чтобы открыть контекстное меню.
Из этого меню вы получите доступ к настройкам, необходимым для регулировки размера значков на панели задач. Эта отправная точка имеет решающее значение для перехода к следующим шагам.
Программы для Windows, мобильные приложения, игры - ВСЁ БЕСПЛАТНО, в нашем закрытом телеграмм канале - Подписывайтесь:)
Шаг 2: Выберите «Настройки дисплея»
В контекстном меню выберите «Настройки дисплея», чтобы открыть новое окно.
Это окно позволяет вам управлять различными аспектами отображения вашей системы, включая размер текста, приложений и других элементов, которые влияют на значки панели задач.
Шаг 3: Прокрутите до пункта «Масштаб и макет»
В окне настроек дисплея прокрутите вниз, чтобы найти раздел «Масштаб и макет».
Этот раздел включает в себя параметры для изменения размера элементов отображения. Здесь вы можете внести необходимые изменения в размер значков панели задач.
Шаг 4: Измените масштаб
В разделе «Масштаб и макет» вы увидите раскрывающееся меню с надписью «Изменение размера текста, приложений и других элементов». Выберите более высокий процент, например 125% или 150%.
Изменение этого параметра увеличивает общий размер элементов на экране, включая значки панели задач. Обязательно выберите масштаб, который соответствует вашим предпочтениям, не делая все слишком большим.
Шаг 5: Примените изменения
После выбора предпочитаемого масштаба примените изменения. Возможно, вам придется выйти из системы и войти снова, чтобы изменения вступили в силу.
После применения значки на панели задач станут больше, их будет легче увидеть и нажать. Этот шаг завершает процесс изменения размера.
После выполнения этих шагов значки на панели задач станут больше, что сделает их более доступными и улучшит общее удобство использования.
Советы по увеличению значков на панели задач в Windows 11
Вот несколько дополнительных советов, которые следует учитывать при изменении размера значков на панели задач в Windows 11:
- Если параметры масштабирования не соответствуют вашим потребностям, попробуйте использовать стороннее программное обеспечение для более детальной настройки.
- Помните, что увеличение масштаба влияет на другие элементы отображения; убедитесь, что новый размер соответствует всем вашим потребностям.
- Если после изменения размера текст становится размытым, возможно, вам также придется настроить разрешение экрана.
- Пробуйте разные процентные значения, чтобы найти наилучший вариант, поскольку не каждая шкала идеально подходит для каждого экрана.
- Регулярно обновляйте драйверы дисплея, чтобы обеспечить плавное масштабирование и производительность дисплея.
Часто задаваемые вопросы
Можно ли увеличить только значки на панели задач, не изменяя другие элементы отображения?
Нет, Windows 11 не предлагает встроенной опции для изменения размера только значков панели задач. Вам необходимо настроить общее масштабирование дисплея.
Приведет ли увеличение размера значков к замедлению работы моего компьютера?
Нет, изменение размера значков панели задач не повлияет на производительность вашего компьютера.
Нужно ли перезагружать компьютер, чтобы увидеть изменения?
Обычно для вступления изменений в силу достаточно выйти из системы и войти снова, а не выполнять полную перезагрузку.
Могу ли я отменить изменения, если мне не нравится новый размер значка?
Да, вы всегда можете вернуться к настройкам дисплея и выбрать другой процент масштабирования или вернуться к значению по умолчанию.
Есть ли способ настроить размер значка панели задач с помощью редактора реестра?
Да, опытные пользователи могут использовать редактор реестра, но новичкам это делать не рекомендуется, так как при неправильном использовании могут возникнуть проблемы с системой.
Пошаговое резюме
- Щелкните правой кнопкой мыши на рабочем столе.
- Выберите «Настройки дисплея».
- Прокрутите до пункта «Масштаб и макет».
- Измените масштаб.
- Примените изменения.
Заключение
Увеличение значков панели задач в Windows 11 — простой, но эффективный способ улучшить работу рабочего стола. Изменяя настройки масштаба, вы можете быстро улучшить видимость и доступность значков панели задач. Эта настройка выгодна пользователям, которые предпочитают большие значки для удобства использования или людям с нарушениями зрения.
Если вы ищете больше возможностей настройки, рассмотрите возможность использования сторонних программных решений. Однако всегда делайте резервную копию своей системы перед внесением существенных изменений, чтобы иметь возможность вернуться к ним при необходимости.
Для дополнительных настроек и советов по оптимизации настроек Windows 11 ознакомьтесь с другими статьями и руководствами. Настройка компьютера может сделать его более индивидуальным и более подходящим для ваших повседневных задач. Удачной настройки!
Программы для Windows, мобильные приложения, игры - ВСЁ БЕСПЛАТНО, в нашем закрытом телеграмм канале - Подписывайтесь:)