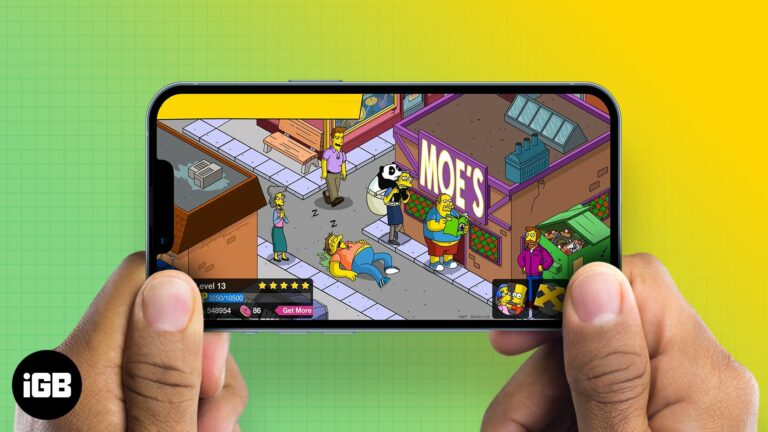Как узнать, включен ли BitLocker в Windows 11: простое руководство
Хотите узнать, включен ли BitLocker, который шифрует ваши данные для безопасности, в вашей Windows 11? Вы можете быстро проверить это, открыв системные настройки и свойства диска. Выполните простые шаги ниже, чтобы выяснить это в кратчайшие сроки.
Как узнать, включен ли BitLocker в Windows 11
Эти шаги помогут вам проверить, активирован ли BitLocker на вашем компьютере, гарантируя защиту ваших данных. Знание того, где искать, может избавить вас от многих хлопот в дальнейшем.
Шаг 1: Откройте меню «Пуск».
Нажмите кнопку «Пуск» или клавишу Windows на клавиатуре.
Меню «Пуск» — это ваш шлюз ко всем настройкам и приложениям на вашем компьютере. Это первый шаг для доступа к панели управления или приложению «Параметры».
Программы для Windows, мобильные приложения, игры - ВСЁ БЕСПЛАТНО, в нашем закрытом телеграмм канале - Подписывайтесь:)
Шаг 2: Доступ к настройкам
Введите «Настройки» в строку поиска и нажмите на соответствующее приложение.
Приложение «Настройки» — это то место, где вы можете управлять практически всем на своем компьютере, включая функции безопасности, такие как BitLocker. Оно удобно для пользователя и легко в навигации.
Шаг 3: Перейдите в раздел «Система»
В приложении «Настройки» нажмите «Система».
Раздел «Система» содержит различные вкладки, включая настройки хранилища и устройства, где вы можете найти дополнительную информацию о BitLocker.
Шаг 4: Выберите хранилище
В разделе «Система» нажмите «Хранилище».
В этой области отображаются сведения о ваших дисках и их свойствах. Это необходимо для определения того, включен ли BitLocker на каком-либо из ваших дисков.
Шаг 5: Откройте расширенные параметры хранилища.
Нажмите «Расширенные параметры хранилища», а затем «Диски и тома».
Здесь вы получите более подробную информацию о свойствах каждого диска, включая информацию о том, включен ли BitLocker.
Шаг 6: Проверьте свойства диска
Щелкните диск, который вы хотите проверить, а затем нажмите «Свойства».
В окне свойств найдите статус BitLocker. Если там написано «Вкл.», значит BitLocker включен для этого диска.
После выполнения этих шагов вы узнаете, активен ли BitLocker на ваших дисках. Если это так, ваши данные зашифрованы и более защищены от несанкционированного доступа.
Советы по проверке включения BitLocker в Windows 11
- Проверьте панель управления.: Настройки BitLocker также можно найти на Панели управления в разделе «Шифрование диска BitLocker».
- Использовать командную строку: Откройте командную строку и введите manage-bde -status, чтобы увидеть состояние BitLocker для всех дисков.
- Управление дисками: Щелкните правой кнопкой мыши кнопку «Пуск», выберите «Управление дисками» и проверьте свойства каждого диска.
- Шифрование диска BitLocker: Найдите этот пункт в меню «Пуск», чтобы получить прямой путь к проверке настроек.
- Регулярно обновляйте систему: Убедитесь, что ваша Windows 11 обновлена, так как обновления могут повлиять на функции и настройки BitLocker.
Часто задаваемые вопросы
Что такое BitLocker?
BitLocker — это встроенная в Windows функция, которая шифрует ваши данные для защиты их от несанкционированного доступа.
Доступен ли BitLocker во всех версиях Windows 11?
Нет, BitLocker доступен в редакциях Windows 11 Pro, Enterprise и Education.
Могу ли я включить BitLocker, если он еще не включен?
Да, вы можете включить BitLocker через Панель управления или приложение «Настройки», если он еще не активирован.
Замедляет ли BitLocker работу моего компьютера?
Для большинства пользователей влияние на производительность минимально, хотя может наблюдаться небольшое снижение скорости при доступе к зашифрованным файлам.
Что произойдет, если я потеряю ключ восстановления BitLocker?
Если вы потеряете ключ восстановления BitLocker, вы не сможете получить доступ к зашифрованным данным. Крайне важно хранить несколько копий ключа в надежных местах.
Краткое содержание
- Шаг 1: Откройте меню «Пуск».
- Шаг 2: Настройки доступа.
- Шаг 3: Перейдите в раздел «Система».
- Шаг 4: Выберите Хранилище.
- Шаг 5: Откройте Дополнительные параметры хранилища.
- Шаг 6: Проверьте свойства диска.
Заключение
Проверка того, включен ли BitLocker на вашем устройстве Windows 11, проста, но жизненно важна для обеспечения безопасности ваших данных. Выполнив эти простые шаги, вы можете подтвердить, защищает ли BitLocker ваши диски. Если вы обнаружите, что он не включен, рассмотрите возможность его настройки для дополнительного уровня безопасности.
Оставаться в курсе функций безопасности вашего компьютера — это как запирать входную дверь вашего дома — это необходимо и дает вам душевное спокойствие. Для получения дополнительной информации о том, как включить BitLocker или другие функции безопасности, посетите страницы поддержки Microsoft или обратитесь к справочным ресурсам вашей системы.
Теперь, когда вы знаете, как узнать, включен ли BitLocker на вашей Windows 11, почему бы не потратить несколько минут на проверку вашей системы? Безопасность ваших данных того стоит.
Программы для Windows, мобильные приложения, игры - ВСЁ БЕСПЛАТНО, в нашем закрытом телеграмм канале - Подписывайтесь:)