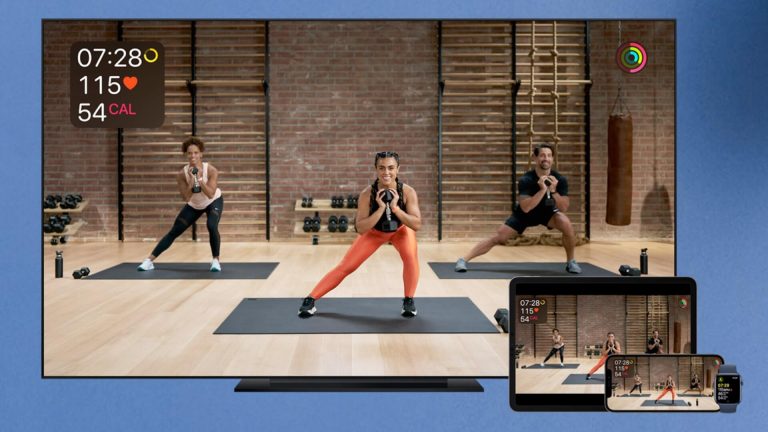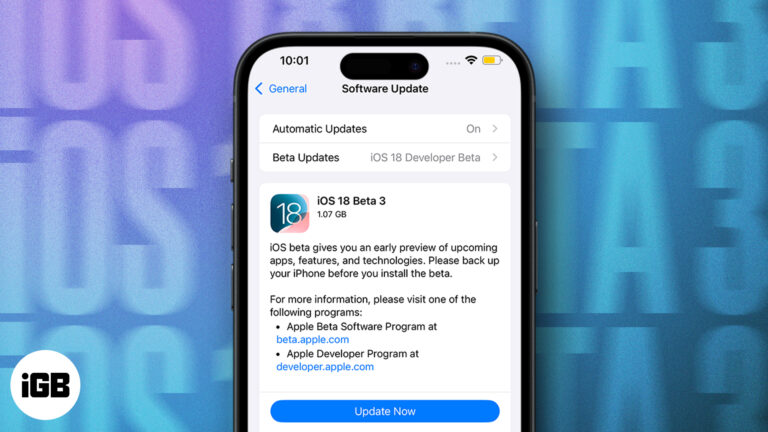Как включить прокрутку двумя пальцами в Windows 10: пошаговое руководство
Включение прокрутки двумя пальцами в Windows 10 — это просто. Начните с открытия приложения «Параметры», затем перейдите в «Устройства» и выберите «Сенсорная панель». Оттуда убедитесь, что флажок «Прокрутка и масштабирование» отмечен, и включите «Проведите двумя пальцами для прокрутки». Вуаля, все готово!
Как включить прокрутку двумя пальцами в Windows 10
Включение прокрутки двумя пальцами в Windows 10 улучшает работу сенсорной панели, позволяя вам плавно прокручивать веб-страницы и документы. Выполните следующие действия, чтобы сделать это быстро.
Шаг 1: Откройте «Настройки».
Откройте приложение «Параметры Windows», нажав на меню «Пуск» и выбрав значок шестеренки.
Если вы предпочитаете сочетания клавиш, вы можете нажать «Windows + I» на клавиатуре, чтобы напрямую открыть меню «Параметры».
Программы для Windows, мобильные приложения, игры - ВСЁ БЕСПЛАТНО, в нашем закрытом телеграмм канале - Подписывайтесь:)
Шаг 2: Перейдите в раздел «Устройства».
В разделе «Настройки» нажмите «Устройства», чтобы открыть меню устройств.
В этом разделе вы можете управлять всеми подключенными устройствами, включая сенсорную панель, клавиатуру и мышь.
Шаг 3: Выберите сенсорную панель
В левом меню выберите опцию «Сенсорная панель».
Здесь вы найдете различные настройки, специально предназначенные для настройки функций вашей сенсорной панели.
Шаг 4: Включите прокрутку и масштабирование
Установите флажок «Прокрутка и масштабирование».
Эта опция позволяет вам настроить реакцию сенсорной панели на жесты двумя пальцами.
Шаг 5: Включите прокрутку двумя пальцами
В разделе «Прокрутка и масштабирование» убедитесь, что включена опция «Проведите двумя пальцами для прокрутки».
Это последний шаг, гарантирующий, что теперь ваш тачпад сможет эффективно использовать прокрутку двумя пальцами.
После выполнения этих шагов вы заметите значительное улучшение. Теперь ваш тачпад позволит вам использовать прокрутку двумя пальцами для навигации по документам, веб-страницам и т. д., что сделает ваше взаимодействие более плавным и интуитивно понятным.
Советы по включению прокрутки двумя пальцами в Windows 10
- Убедитесь, что драйверы вашего тачпада обновлены. Устаревшие драйверы могут вызвать проблемы с функциональностью.
- Настройте направление прокрутки в настройках сенсорной панели, если значение по умолчанию кажется вам неестественным.
- Рассмотрите возможность включения других жестов, например, масштабирования сведением и разведением пальцев, для более универсального использования сенсорной панели.
- Перезагрузите компьютер, если прокрутка двумя пальцами не работает изначально. Иногда перезагрузка может решить незначительные проблемы.
- Поэкспериментируйте с различными настройками чувствительности сенсорной панели, чтобы найти наиболее удобный для вас вариант.
Часто задаваемые вопросы
Почему на моем ноутбуке с Windows 10 не работает прокрутка двумя пальцами?
Убедитесь, что драйверы сенсорной панели обновлены и в приложении «Настройки» включена прокрутка двумя пальцами.
Могу ли я изменить направление прокрутки?
Да, в настройках сенсорной панели есть возможность изменить направление прокрутки, если это необходимо.
Что делать, если в настройках моей сенсорной панели не отображается опция прокрутки двумя пальцами?
Возможно, ваш тачпад не поддерживает мультисенсорные жесты, или вам необходимо обновить драйверы.
Влияет ли включение прокрутки двумя пальцами на срок службы батареи?
Минимальное воздействие, но более продвинутые функции сенсорной панели могут немного увеличить расход заряда батареи.
Можно ли включить другие жесты наряду с прокруткой двумя пальцами?
Да, вы можете включить различные жесты, такие как масштабирование сведением пальцев и смахивание тремя пальцами в том же меню настроек.
Краткое содержание
- Открыть настройки.
- Перейдите в раздел «Устройства».
- Выберите Сенсорная панель.
- Включить прокрутку и масштабирование.
- Включить прокрутку двумя пальцами.
Заключение
Освоение того, как включить прокрутку двумя пальцами в Windows 10, может значительно улучшить ваш пользовательский опыт, добавив уровень удобства к вашим повседневным задачам. Независимо от того, просматриваете ли вы веб-страницы, читаете длинные документы или перемещаетесь по рабочему столу, этот простой жест делает все более плавным и интуитивно понятным. Не забудьте проверить наличие обновлений драйверов и настроить параметры сенсорной панели, чтобы максимально эффективно использовать эту функцию. Если у вас возникнут проблемы, быстрая перезагрузка или погружение в раздел часто задаваемых вопросов могут решить вашу проблему в кратчайшие сроки. Реализация этих шагов может превратить использование сенсорной панели из неуклюжего в оптимизированное, заставив вас задуматься, как вы раньше жили без нее. Приятной прокрутки!
Программы для Windows, мобильные приложения, игры - ВСЁ БЕСПЛАТНО, в нашем закрытом телеграмм канале - Подписывайтесь:)