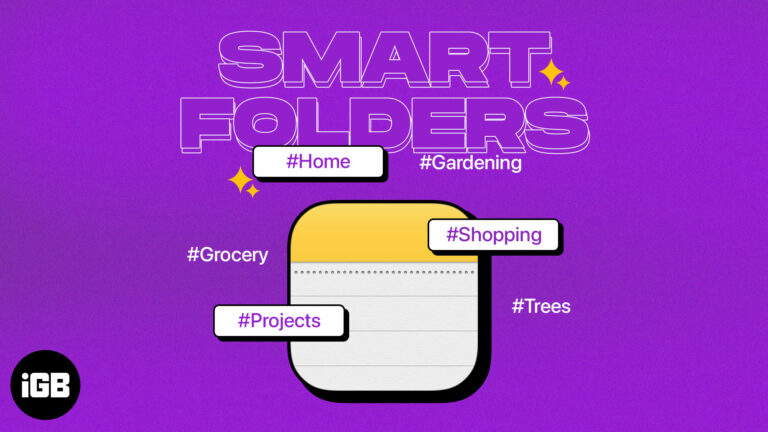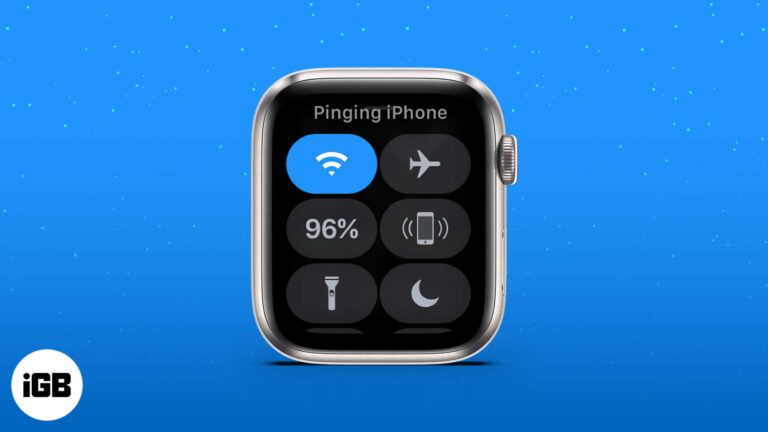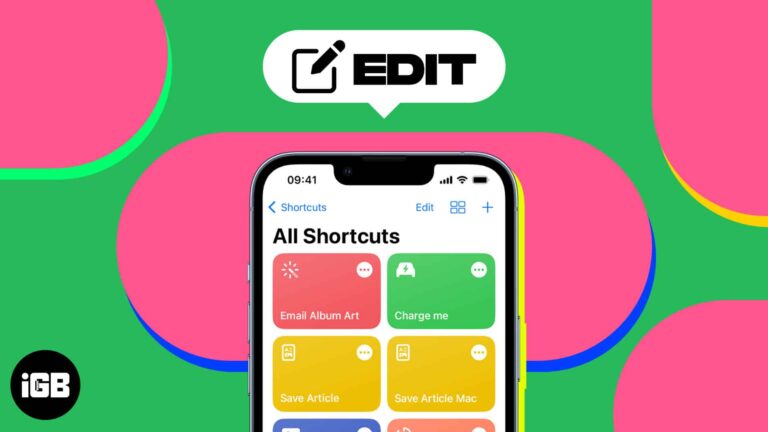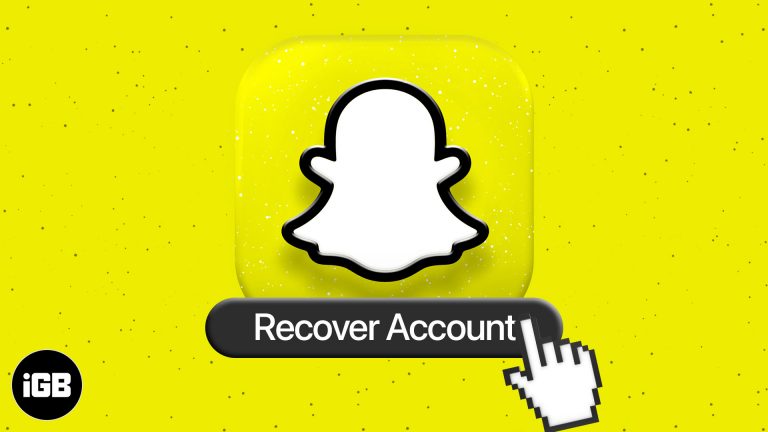Как включить режим гибернации в Windows 11: пошаговое руководство
Вы когда-нибудь пытались включить режим гибернации на компьютере с Windows 11, но чувствовали себя немного потерянными? Не волнуйтесь, это проще, чем вы могли подумать! Всего за несколько шагов вы можете активировать эту функцию и гарантировать, что ваш ПК будет потреблять меньше энергии, при этом сохраняя вашу работу.
Как включить спящий режим в Windows 11
Включение режима гибернации в Windows 11 позволит вашему компьютеру сохранять текущий сеанс на жестком диске, что позволит вам полностью отключить питание и продолжить работу с того места, на котором вы остановились.
Шаг 1: Откройте Панель управления.
Для начала вам необходимо открыть Панель управления.
Вы можете найти Панель управления, введя «Панель управления» в строку поиска рядом с меню «Пуск». Как только вы ее увидите, щелкните, чтобы открыть.
Программы для Windows, мобильные приложения, игры - ВСЁ БЕСПЛАТНО, в нашем закрытом телеграмм канале - Подписывайтесь:)
Шаг 2: Перейдите в раздел «Параметры электропитания».
Далее нажмите «Параметры электропитания».
Это перенесет вас в окно, в котором вы можете управлять параметрами питания вашего компьютера. Важно перейти сюда, чтобы настроить параметры гибернации.
Шаг 3: Выберите «Выберите действие кнопок питания».
После этого нажмите «Выберите действие кнопок питания» на левой боковой панели.
Откроется новое окно, в котором вы можете изменить действие, которое будет происходить при нажатии кнопки питания или закрытии крышки.
Шаг 4: Нажмите «Изменить настройки, которые в данный момент недоступны».
Чтобы внести изменения, нажмите «Изменить настройки, которые в данный момент недоступны».
Этот шаг имеет решающее значение, поскольку он позволит вам получить доступ к настройкам, которые в противном случае были бы заблокированы.
Шаг 5: Установите флажок «Гибернация»
Наконец, в разделе «Параметры завершения работы» установите флажок рядом с пунктом «Гибернация» и нажмите «Сохранить изменения».
Теперь при выключении компьютера можно будет выбрать режим гибернации.
После выполнения этих шагов режим гибернации будет включен на вашем компьютере с Windows 11. При нажатии кнопки питания в меню «Пуск» вы должны увидеть «Гибернация» в качестве опции.
Советы по включению режима гибернации в Windows 11
- Обеспечьте достаточно места на диске: Режим гибернации сохраняет сеанс на жестком диске, поэтому убедитесь, что у вас достаточно места.
- Пойми разницу: Режим гибернации отличается от режима сна. Режим гибернации сохраняет данные на диск, а режим сна — в оперативную память.
- Проверить наличие обновлений: Перед включением режима гибернации убедитесь, что ваша Windows 11 обновлена, чтобы избежать сбоев.
- Используйте его для длительных перерывов.: Режим гибернации лучше всего использовать, когда вы не планируете использовать компьютер в течение длительного периода времени.
- Отключить, если не используется: Если вы обнаружили, что не используете режим гибернации, отключите его, чтобы освободить системные ресурсы.
Часто задаваемые вопросы о том, как включить спящий режим в Windows 11
В чем разница между режимами сна и гибернации?
Режим гибернации сохраняет сеанс на жестком диске, не потребляя энергию, в то время как режим сна сохраняет его в оперативной памяти, потребляя минимальное количество энергии.
Повлияет ли включение режима гибернации на производительность моего компьютера?
Нет, включение режима гибернации не повлияет на производительность. Он просто добавляет еще одну опцию энергосбережения.
Могу ли я отключить режим гибернации позже?
Да, вы можете легко отключить режим гибернации, выполнив те же действия и сняв флажок «Режим гибернации».
Безопасно ли использовать Hibernate?
Да, режим гибернации — это безопасный и эффективный способ экономии энергии и продолжения работы позже.
Расходует ли режим гибернации заряд батареи?
Нет, режим гибернации не расходует заряд батареи, поскольку он полностью выключает питание компьютера, сохраняя сеанс.
Краткое изложение того, как включить режим гибернации в Windows 11
- Откройте Панель управления.
- Перейти к параметрам электропитания
- Выберите «Выберите действие кнопок питания»
- Нажмите «Изменить настройки, которые в данный момент недоступны»
- Установите флажок «Гибернация»
Заключение
Вот и все! Вы узнали, как включить режим гибернации в Windows 11. Эта функция энергосбережения — фантастический способ экономить энергию и гарантировать безопасность вашей работы при выключении компьютера. Это немного похоже на помещение вашего рабочего места в капсулу времени, которая просто ждет, когда вы вернетесь и продолжите с того места, где остановились. Независимо от того, собираетесь ли вы на длительный перерыв или просто хотите сэкономить немного энергии, режим гибернации — это удобный инструмент в вашем техническом арсенале.
Для дальнейшего чтения вы можете изучить другие функции управления питанием Windows 11 или узнать об оптимизации вашей системы для лучшей производительности. Если вы нашли это руководство полезным, почему бы не поделиться им с другими, кому оно может быть полезно? Удачной работы с компьютером!
Программы для Windows, мобильные приложения, игры - ВСЁ БЕСПЛАТНО, в нашем закрытом телеграмм канале - Подписывайтесь:)