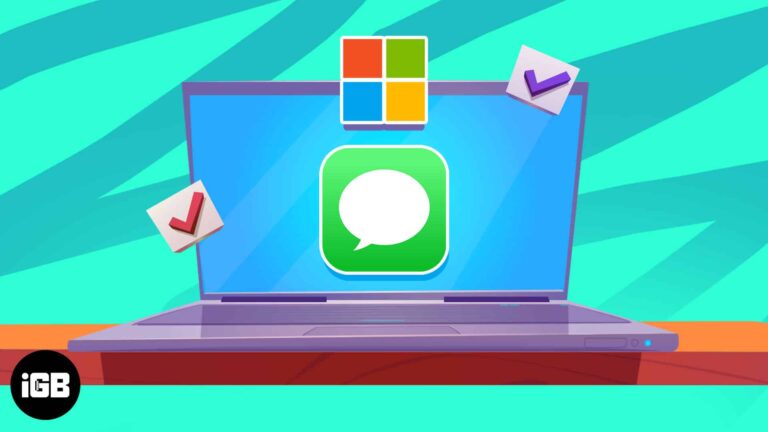Как включить удаленный рабочий стол Windows 10: пошаговое руководство
Включение удаленного рабочего стола в Windows 10 позволяет вам получить доступ к вашему ПК с другого устройства, что идеально подходит для удаленной работы или устранения неполадок. Изменив несколько настроек, вы можете легко подключиться к своему компьютеру практически из любого места. Это руководство проведет вас через весь процесс шаг за шагом, гарантируя, что даже новички смогут настроить его без проблем.
Как включить удаленный рабочий стол в Windows 10
Прежде чем мы углубимся, важно знать, что включение удаленного рабочего стола в Windows 10 позволяет вам управлять вашим ПК с другого устройства. Это может быть невероятно полезно для работы из дома или помощи друзьям и семье с техническими проблемами.
Шаг 1: Откройте «Настройки».
Сначала нажмите меню «Пуск» и выберите «Параметры».
В окне «Параметры» вы найдете различные параметры для настройки вашего ПК. Найдите тот, который называется «Система».
Программы для Windows, мобильные приложения, игры - ВСЁ БЕСПЛАТНО, в нашем закрытом телеграмм канале - Подписывайтесь:)
Шаг 2: Перейдите в раздел «Система»
Нажмите «Система», чтобы открыть настройки системы.
Здесь вы увидите боковую панель с различными разделами. Найдите и нажмите «Удаленный рабочий стол».
Шаг 3: Включите удаленный рабочий стол
Включите удаленный рабочий стол, чтобы включить его.
Появится диалоговое окно подтверждения. Обязательно подтвердите, что вы хотите включить эту функцию. Теперь ваш ПК будет разрешать удаленные подключения.
Шаг 4: Подтверждение аутентификации на уровне сети
Убедитесь, что опция аутентификации на уровне сети (NLA) отмечена.
NLA добавляет дополнительный уровень безопасности, требуя от подключающегося устройства пройти аутентификацию перед установлением полного соединения.
Шаг 5: Запишите имя вашего ПК.
Посмотрите на отображаемое имя ПК и запишите его.
Это имя понадобится вам для подключения к вашему ПК с другого устройства. Неплохо записать его где-нибудь под рукой.
Шаг 6: Настройте параметры брандмауэра
Убедитесь, что настройки брандмауэра разрешают подключения к удаленному рабочему столу.
Откройте Панель управления, перейдите в раздел «Система и безопасность», затем «Брандмауэр Защитника Windows». Нажмите «Разрешить запуск приложения или функции через брандмауэр Защитника Windows» и убедитесь, что установлен флажок «Удаленный рабочий стол».
Шаг 7: Подключитесь с другого устройства
Используйте приложение «Удаленный рабочий стол» на устройстве, с которого вы хотите подключиться.
Введите имя ПК, которое вы записали ранее, и нажмите «Подключиться». Вам будет предложено ввести учетные данные Windows. После этого вы должны увидеть свой рабочий стол на удаленном устройстве.
После настройки удаленного рабочего стола вы сможете получить доступ к своему ПК из любой точки мира. Это означает, что вы можете работать над проектами, получать доступ к файлам или устранять неполадки без необходимости физического присутствия.
Советы по включению удаленного рабочего стола в Windows 10
- Проверьте версию вашей ОС: Удаленный рабочий стол доступен в Windows 10 Pro, Education и Enterprise. Если у вас Windows 10 Home, вам нужно будет обновиться.
- Надежные пароли: Используйте надежные пароли для защиты вашего ПК при удаленном подключении.
- Обновление Windows: Регулярно обновляйте операционную систему для повышения безопасности и производительности.
- Резервные файлы: В качестве меры предосторожности регулярно создавайте резервные копии важных данных.
- Монитор подключений: Регулярно проверяйте наличие несанкционированных подключений.
Часто задаваемые вопросы
Можно ли включить удаленный рабочий стол в Windows 10 Home?
Нет, удаленный рабочий стол недоступен в Windows 10 Home. Вам нужна Windows 10 Pro, Education или Enterprise.
Безопасен ли удаленный рабочий стол?
Да, но обязательно используйте надежные пароли и регулярно обновляйте ОС для поддержания безопасности.
Могу ли я подключиться к ПК с Windows 10 с компьютера Mac?
Да, вы можете использовать приложение Microsoft Remote Desktop, доступное в Mac App Store.
Нужно ли мне настраивать маршрутизатор?
Если вы подключаетесь через Интернет, вам может потребоваться настроить переадресацию портов на маршрутизаторе.
Что делать, если опция «Удаленный рабочий стол» неактивна?
Возможно, вы используете Windows 10 Home или вам необходимо включить ее через групповую политику в некоторых версиях.
Краткое содержание
- Откройте «Настройки».
- Перейдите в раздел «Система».
- Включить удаленный рабочий стол.
- Подтвердите аутентификацию на уровне сети.
- Запишите имя вашего ПК.
- Настройте параметры брандмауэра.
- Подключитесь с другого устройства.
Заключение
Включение удаленного рабочего стола в Windows 10 станет проще простого с этим пошаговым руководством. Независимо от того, работаете ли вы из другой комнаты или другой страны, включение этой функции означает, что ваш компьютер всегда будет под рукой. Выполнение этих шагов гарантирует бесперебойную и безопасную работу. Если у вас есть вопросы или вы столкнулись с проблемами, не стесняйтесь вернуться в раздел часто задаваемых вопросов. Итак, вперед, настройте его и наслаждайтесь гибкостью, которую предлагает удаленный рабочий стол. Для получения более подробных руководств и советов продолжайте изучать наши статьи.
Программы для Windows, мобильные приложения, игры - ВСЁ БЕСПЛАТНО, в нашем закрытом телеграмм канале - Подписывайтесь:)