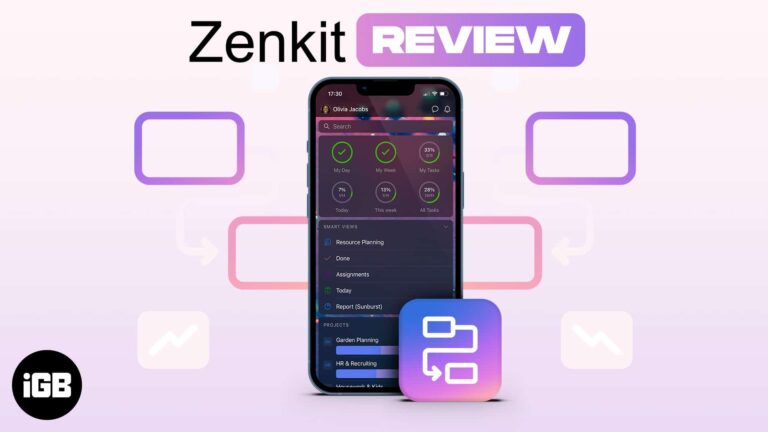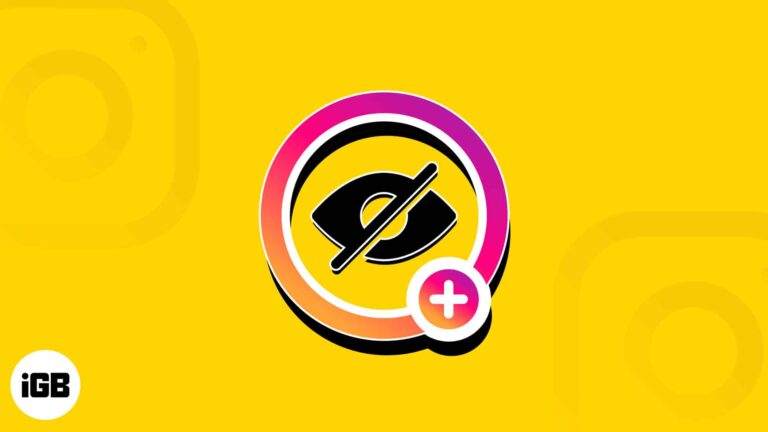Как включить виртуализацию в Windows 10: пошаговое руководство
Виртуализация в Windows 10 позволяет запускать несколько операционных систем как виртуальные машины на одной физической машине. Это мощный инструмент для разработчиков и технических энтузиастов. Чтобы включить виртуализацию, вам нужно будет получить доступ к настройкам BIOS или UEFI вашего компьютера, включить технологию виртуализации, а затем включить Hyper-V в Windows 10. Всего за несколько шагов вы сможете раскрыть весь потенциал своего оборудования.
Как включить виртуализацию в Windows 10
Выполнив эти шаги, вы сможете в полной мере использовать функции виртуализации на вашем компьютере с Windows 10. Это руководство гарантирует, что вы сможете бесперебойно запускать различные операционные системы и программные среды.
Шаг 1: Доступ к настройкам BIOS или UEFI
Перезагрузите компьютер и нажмите назначенную клавишу (обычно F2, F10, Delete или Esc), чтобы войти в настройки BIOS или UEFI.
Настройки BIOS или UEFI вашего компьютера позволяют управлять конфигурациями оборудования. Ключ для доступа к этим настройкам зависит от производителя, поэтому важно знать, какой из них применим к вашей системе. Проверьте документацию к вашему компьютеру, если вы не уверены.
Программы для Windows, мобильные приложения, игры - ВСЁ БЕСПЛАТНО, в нашем закрытом телеграмм канале - Подписывайтесь:)
Шаг 2: Включите технологию виртуализации
Перейдите к настройкам конфигурации ЦП и найдите опцию с надписью Технология виртуализации или VT-x. Выберите ее и включите.
Включение технологии виртуализации позволяет вашему процессору создавать и управлять виртуальными машинами. Эта опция может называться VT-x, Intel VT, AMD-V или как-то похоже, в зависимости от вашего процессора.
Шаг 3: Сохраните и выйдите из BIOS/UEFI
Сохраните изменения и выйдите из настроек BIOS/UEFI. Ваш компьютер перезагрузится.
Сохранение изменений гарантирует применение настроек виртуализации. После выхода ваш компьютер перезагрузится с новой конфигурацией.
Шаг 4: Откройте компоненты Windows
Откройте меню «Пуск», найдите «Компоненты Windows» и выберите «Включение или отключение компонентов Windows».
Windows Features — встроенный инструмент, позволяющий включать и отключать различные функции Windows. Этот шаг имеет решающее значение для доступа к Hyper-V, платформе виртуализации.
Шаг 5: Включите Hyper-V
В окне «Компоненты Windows» установите флажок рядом с Hyper-V и нажмите «ОК». Перезагрузите компьютер, если появится соответствующий запрос.
Hyper-V — это технология виртуализации Microsoft, которая позволяет запускать виртуальные машины. Включение этой технологии установит необходимые компоненты в вашей системе.
После выполнения этих шагов вы успешно включили виртуализацию на своей машине с Windows 10. Теперь вы можете создавать и управлять виртуальными машинами с помощью Hyper-V Manager.
Советы по виртуализации в Windows 10
- Прежде чем пытаться включить технологию виртуализации, убедитесь, что ваш процессор поддерживает ее.
- Для обеспечения максимальной производительности регулярно обновляйте прошивку BIOS/UEFI вашей системы.
- Выделите виртуальным машинам достаточно оперативной памяти и ресурсов ЦП, чтобы обеспечить бесперебойную работу.
- Используйте Hyper-V Manager для эффективного создания, настройки и управления виртуальными машинами.
- Регулярно обновляйте виртуальные машины и хост-систему, чтобы обеспечить их безопасность.
Часто задаваемые вопросы о виртуализации в Windows 10
Что такое виртуализация?
Виртуализация позволяет запускать несколько операционных систем на одной физической машине путем создания виртуальных машин.
Нужен ли мне специальный процессор для виртуализации?
Да, ваш процессор должен поддерживать технологию виртуализации, например Intel VT-x или AMD-V.
Является ли Hyper-V бесплатным в Windows 10?
Hyper-V входит в состав редакций Windows 10 Pro, Enterprise и Education без дополнительной платы.
Можно ли включить виртуализацию на ноутбуке?
Да, если процессор вашего ноутбука поддерживает технологию виртуализации и у вас достаточно ресурсов.
Что делать, если я не могу найти опцию «Технология виртуализации» в BIOS/UEFI?
Проверьте документацию к вашему компьютеру или обратитесь за помощью к производителю, так как эта опция может находиться в другом меню.
Краткое изложение шагов
- Перезагрузите компьютер и войдите в настройки BIOS/UEFI.
- Включить технологию виртуализации.
- Сохраните и выйдите из настроек BIOS/UEFI.
- Откройте компоненты Windows.
- Включите Hyper-V и перезагрузите компьютер.
Заключение
Включение виртуализации в Windows 10 открывает целый мир возможностей для запуска нескольких операционных систем и программных сред на одной машине. Выполняя шаги, описанные в этом руководстве, вы можете использовать мощь Hyper-V и технологии виртуализации для улучшения вашего опыта работы с компьютером. Независимо от того, являетесь ли вы разработчиком, тестирующим новое программное обеспечение, или энтузиастом технологий, экспериментирующим с различными операционными системами, виртуализация является ценным инструментом, который может значительно повысить вашу производительность. Поэтому ныряйте и раскрывайте весь потенциал вашей машины с Windows 10 сегодня! Для дальнейшего чтения изучите дополнительные ресурсы по Hyper-V и передовым методам виртуализации.
Программы для Windows, мобильные приложения, игры - ВСЁ БЕСПЛАТНО, в нашем закрытом телеграмм канале - Подписывайтесь:)