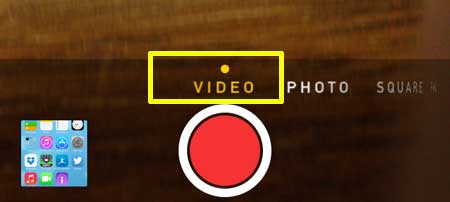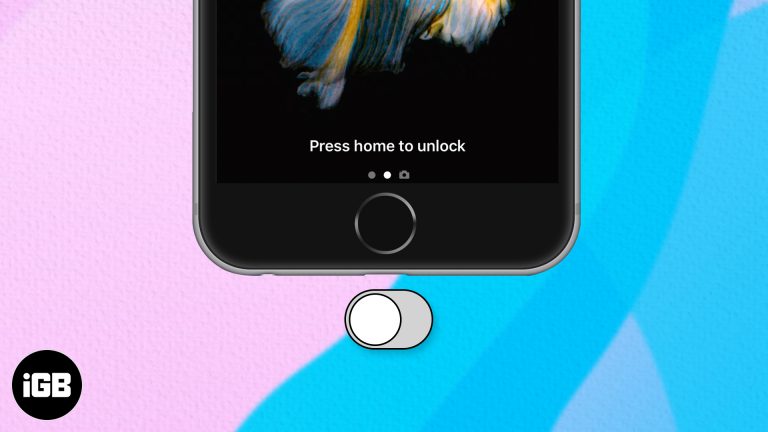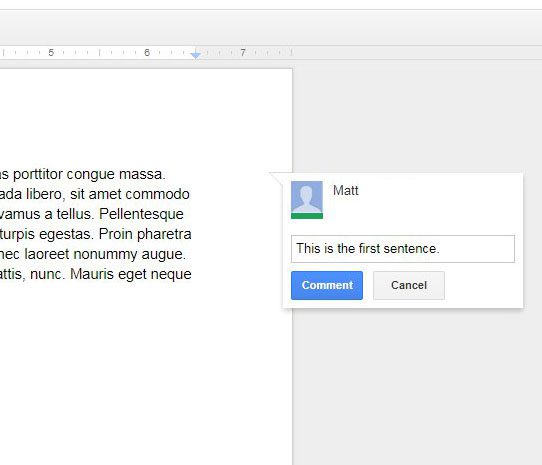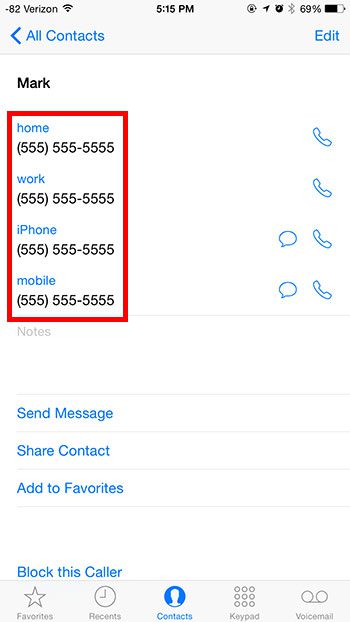Как включить макросы в Excel для Office 365
Microsoft Excel имеет ряд функций, которые действительно могут ускорить работу с данными.
Одна из этих функций включает так называемые «макросы», которые могут изменить правила игры для многих пользователей Excel.
Однако, если у вас возникли проблемы с использованием некоторых из этих макросов, наш учебник ниже покажет вам, как включить их в Excel 365.
Резюме – Как включить макросы Excel 365
- Откройте Эксель.
- Нажмите Файл.
- Выбирать Параметры.
- Выбирать Центр доверия.
- Нажмите Настройки центра управления безопасностью.
- Выбрать Настройки макроса вкладка
- Выберите уровень безопасности макроса, затем нажмите ХОРОШО.
Наше руководство продолжается ниже дополнительной информацией о включении макросов Excel 365, включая изображения этих шагов.
Программы для Windows, мобильные приложения, игры - ВСЁ БЕСПЛАТНО, в нашем закрытом телеграмм канале - Подписывайтесь:)
Дело дня
Последнее обновление 19 июля 2023 г. / Партнерские ссылки / Изображения из Amazon Product Advertising API
| Как партнер Amazon, я зарабатываю на соответствующих покупках.
Есть несколько сценариев, которые можно запускать в файлах Microsoft Excel с помощью так называемых макросов. Они могут быть чрезвычайно полезными, но они также могут быть опасными.
Поэтому, если они вам нужны для файла, вам может быть интересно, как включить макросы в Excel для Office 365.
Макросы в Microsoft Excel обычно используются для автоматизации определенных процессов. Макрос представляет собой серию действий, выполняемых над электронной таблицей, что обычно экономит много времени.
Но макросы могут быть использованы злонамеренно, и есть риск включения макросов в электронной таблице, которую вы получили от неизвестного лица.
Из-за этого риска Excel по умолчанию отключает макросы. Но если у вас есть файл с макросами, и вы доверяете отправителю или знаете, что файл безопасен, вы можете продолжить ниже и посмотреть, как включить макросы в Microsoft Excel.
Как активировать макросы в Excel (руководство с картинками)
Действия, описанные в этой статье, были выполнены в настольной версии Windows для Excel для Office 365.
В первой части этой статьи представлен краткий обзор того, как включить макросы на листах Excel.
Для получения дополнительной информации о том, как изменить способ обработки макросов Excel в будущем, включая изображения, непрерывную прокрутку или кликните сюда чтобы перейти к этой части статьи.
Когда вы открываете файл Excel с макросами, вы должны увидеть уведомление над электронной таблицей, похожее на изображение ниже. Нажав на это Включить контент Кнопка позволит запускать макросы в электронной таблице.
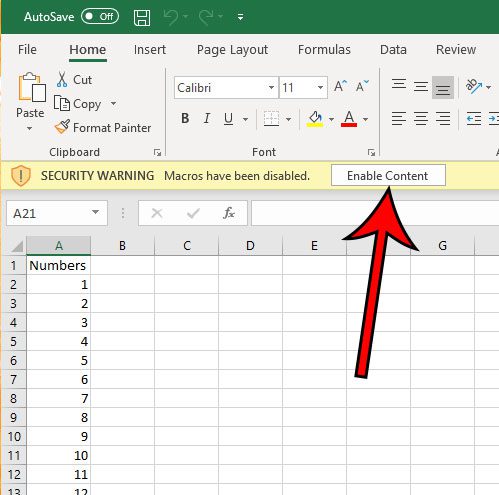
В качестве альтернативы, вместо того, чтобы нажимать эту кнопку, вы можете нажать кнопку Файл вкладку, затем Включить контент кнопка в Предупреждение безопасности раздел и всегда включать содержимое в этом файле.
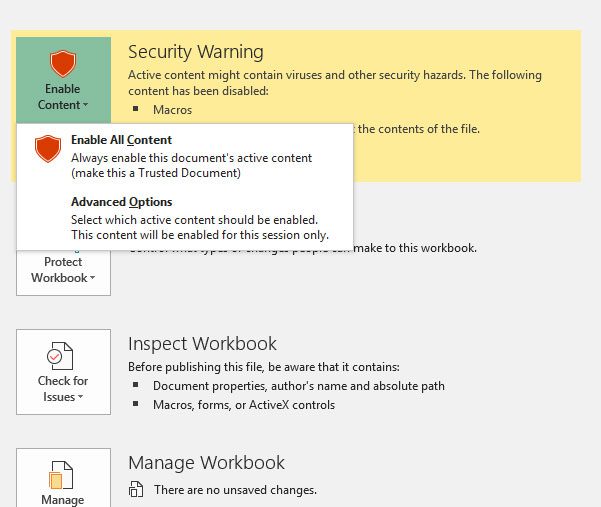
Или, наконец, вы можете выбрать Расширенные настройки где вам предоставляется возможность разрешить макросы только для этого сеанса.
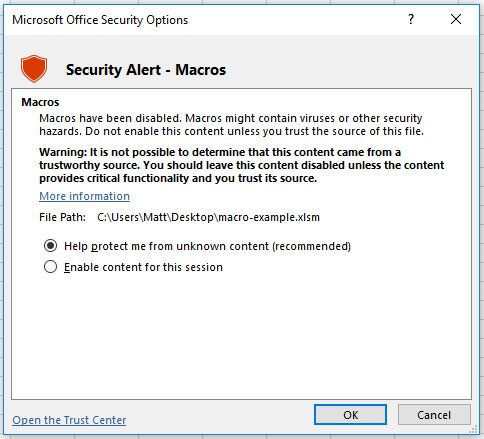
Если вы хотите изменить настройки макроса в Excel для всех будущих файлов, вы можете сделать это, выполнив следующие действия.
Как включить макросы в Excel для будущих файлов (руководство с картинками)
В этом разделе статьи будет обсуждаться параметр в меню «Параметры Excel», который вы можете изменить, чтобы настроить способ, которым Excel будет обрабатывать макросы для файлов, которые вы открываете в приложении в будущем.
Эти шаги покажут вам, как включить макросы в Excel 365.
Теперь, когда вы знаете, как включить макросы в Excel 365, вы сможете управлять тем, как Excel обрабатывает их всякий раз, когда обнаруживает файл, содержащий их.
Настройки макросов Excel 365
Параметры настройки макроса в Excel для Office 365:
- Отключить все макросы без уведомления — Excel просто блокирует все макросы, не давая вам возможности выбирать, запускать их или нет.
- Отключить все макросы с уведомлением (вероятно, это ваша текущая настройка, если вы никогда ее не меняли) — блокирует макросы, но дает вам возможность запускать их, показывая уведомление с Включить контент кнопка.
- Отключить все макросы, кроме макросов с цифровой подписью – Блокируются все макросы, кроме тех, которые были созданы доверенным издателем Microsoft.
- Включить все макросы (не рекомендуется, может запуститься потенциально опасный код) – Будет запущен любой макрос в любой электронной таблице. Вероятно, лучше не использовать этот параметр, поскольку он потенциально может нанести вред как вашей установке Excel, так и, возможно, всему вашему компьютеру.
У вас есть таблица с формулой ВПР, но вы видите кучу #Н/Д? Узнайте, как изменить свою формулу и вместо этого отображать 0, если это влияет на другие формулы.
Часто задаваемые вопросы о том, как включить макросы в Excel 365
Как получить вкладку «Разработчик» в Excel?
Вы можете добавить вкладку разработчика в свои книги Excel, щелкнув значок Файл вкладку, затем выбрав Параметры кнопку внизу левой колонки.
Затем вы можете выбрать Настроить ленту в левой части окна, установите флажок слева от Разработчик в правой колонке, затем нажмите кнопку ХОРОШО кнопку, чтобы сохранить изменения.
Как отключить макросы в Excel 365?
Метод отключения макросов в приложениях Microsoft Office, таких как Excel, почти идентичен процессу, который вы использовали для их включения.
Вы можете сделать это, перейдя в Файл > Параметры > Центр управления безопасностью > Параметры центра управления безопасностью > Параметры макроса > выбрать Отключить все макросы без уведомления или Отключить все макросы с уведомлением > нажмите ХОРОШО.
Есть ли способ постоянно включать макросы в Excel?
Да, вы можете настроить Microsoft Excel таким образом, чтобы активировать все макросы в приложении. Microsoft не рекомендует это, но это вариант.
Вы можете сделать это, перейдя в Файл > Параметры > Центр управления безопасностью > Параметры центра управления безопасностью > Параметры макроса > выбрать Включить все макросы > нажмите ХОРОШО.
После того, как вы включите макросы таким образом, они будут запускаться автоматически, когда вы открываете файл, который их включает.
Где я могу найти редактор кода VBA в Excel?
Один из способов получить доступ к редактору Visual Basic в Excel — нажать Альт + F11 на вашей клавиатуре.
Но вы также можете включить Разработчик вкладку, затем нажмите кнопку Visual Basic, которая появляется в Код группа этой вкладки на ленте.
Обратите внимание, что вы увидите уведомление о безопасности Microsoft Excel, если у вас открыто окно Visual Basic и вы пытаетесь запустить макрос в своей книге.
Связанные руководства
Программы для Windows, мобильные приложения, игры - ВСЁ БЕСПЛАТНО, в нашем закрытом телеграмм канале - Подписывайтесь:)