Как войти в свою учетную запись Google с помощью пароля на iPhone, iPad и Mac
Если вы используете Face ID или Touch ID для входа в свою учетную запись на iPhone, iPad и Mac, то вы также оцените этот метод входа в свою учетную запись Google. Используя пароль, вы можете войти в Google так же легко, как и в Apple.
- Что такое пароли для учетных записей Google?
- Как настроить пароль для учетной записи Google на iPhone и iPad
- Как настроить пароль для учетной записи Google на Mac
Что такое пароли для учетных записей Google?
В iOS 16, iPadOS 16 и macOS Ventura Apple реализовала хранение паролей в вашей цепочке ключей iCloud. Это дает вам быстрый и простой способ войти в учетную запись без использования пароля. Ключ доступа связан с веб-сайтом или приложением, для которого вы его создаете, и полностью зашифрован, чтобы сделать его нечитаемым.
Программы для Windows, мобильные приложения, игры - ВСЁ БЕСПЛАТНО, в нашем закрытом телеграмм канале - Подписывайтесь:)
Объявленный в начале мая 2023 года, Google позволяет вам входить в систему с ключом доступа вместо пароля или двухэтапной проверки. Это значительно экономит время и избавляет от необходимости запоминать пароль или искать его в диспетчере паролей.
Для получения дополнительной информации о концепции ключей доступа и о том, как они работают, ознакомьтесь с нашим объяснением того, что такое ключи доступа и как их использовать.
Требования для запуска паролей на устройствах Apple
Чтобы использовать ключ доступа, вы должны использовать связку ключей iCloud, и при необходимости вам будет предложено включить ее. Вам также потребуется использовать двухфакторную аутентификацию для вашего Apple ID.
- Для пароли на айфоне, у вас должен быть iPhone SE, iPhone 8 или iPhone 8 Plus для Touch ID или iPhone серии X или более поздней версии для Face ID. Вы также должны использовать iOS 16 или более позднюю версию.
- Для пароли на iPad, у вас должен быть iPad mini, iPad 5-го поколения или новее, iPad Air 3-го поколения или новее, iPad Pro 9,7 дюйма, 10,5 дюйма или 12,9 дюйма 1-го и 2-го поколения или новее для Touch ID или iPad Pro 11- дюймовый или 12,9-дюймовый для Face ID. Вы также должны использовать iPadOS 16 или более позднюю версию.
- Для пароли на Mac, вы можете использовать Mac под управлением macOS Ventura или более поздней версии со встроенным Touch ID или клавиатурой с Touch ID. Кроме того, вы можете войти в систему с iPhone или iPad, отсканировав QR-код или используя Face ID.
Если вы используете Google на своем iPhone и iPad, настроить ключ доступа очень просто. Кроме того, вы оцените удобство входа в систему в будущем.
Как настроить пароль для учетной записи Google на iPhone и iPad
- Посещать myaccount.google.com/securityвыберите «Войти» и введите имя пользователя и пароль Google.
- Прокрутите вниз и выберите Ключи доступа.
Возможно, вам потребуется подтвердить, кто использует идентификатор. Выберите Продолжить. - Нажмите «Использовать пароли» в разделе «Начать использовать пароли».
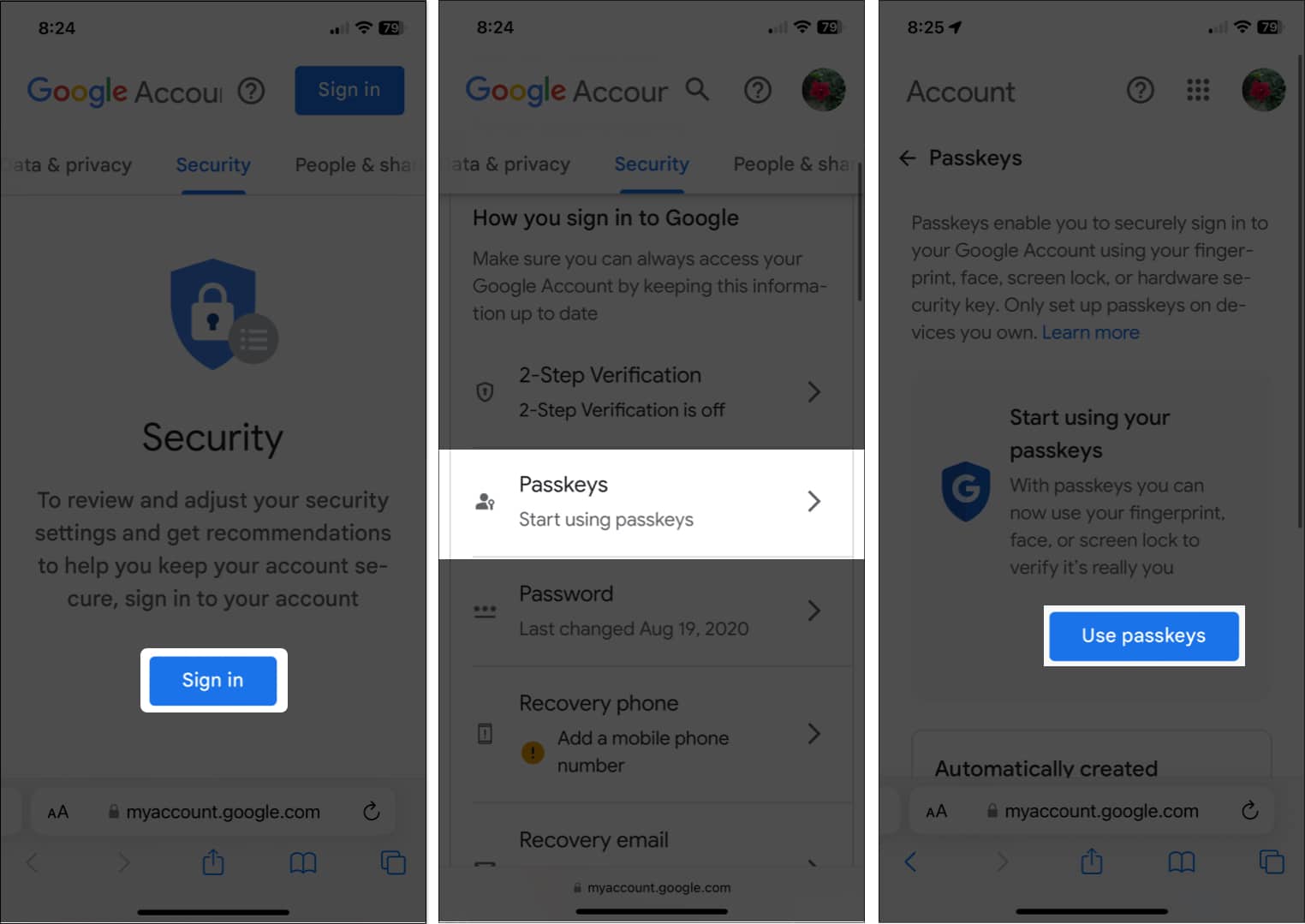
- Когда появится всплывающее окно, подтверждающее, что теперь вы можете использовать ключи доступа, выберите «Готово», чтобы продолжить.
- Вы вернетесь к экрану Passkeys. Выберите Создать пароль.
- Вы увидите краткое описание паролей в другом всплывающем окне. Коснитесь «Продолжить».
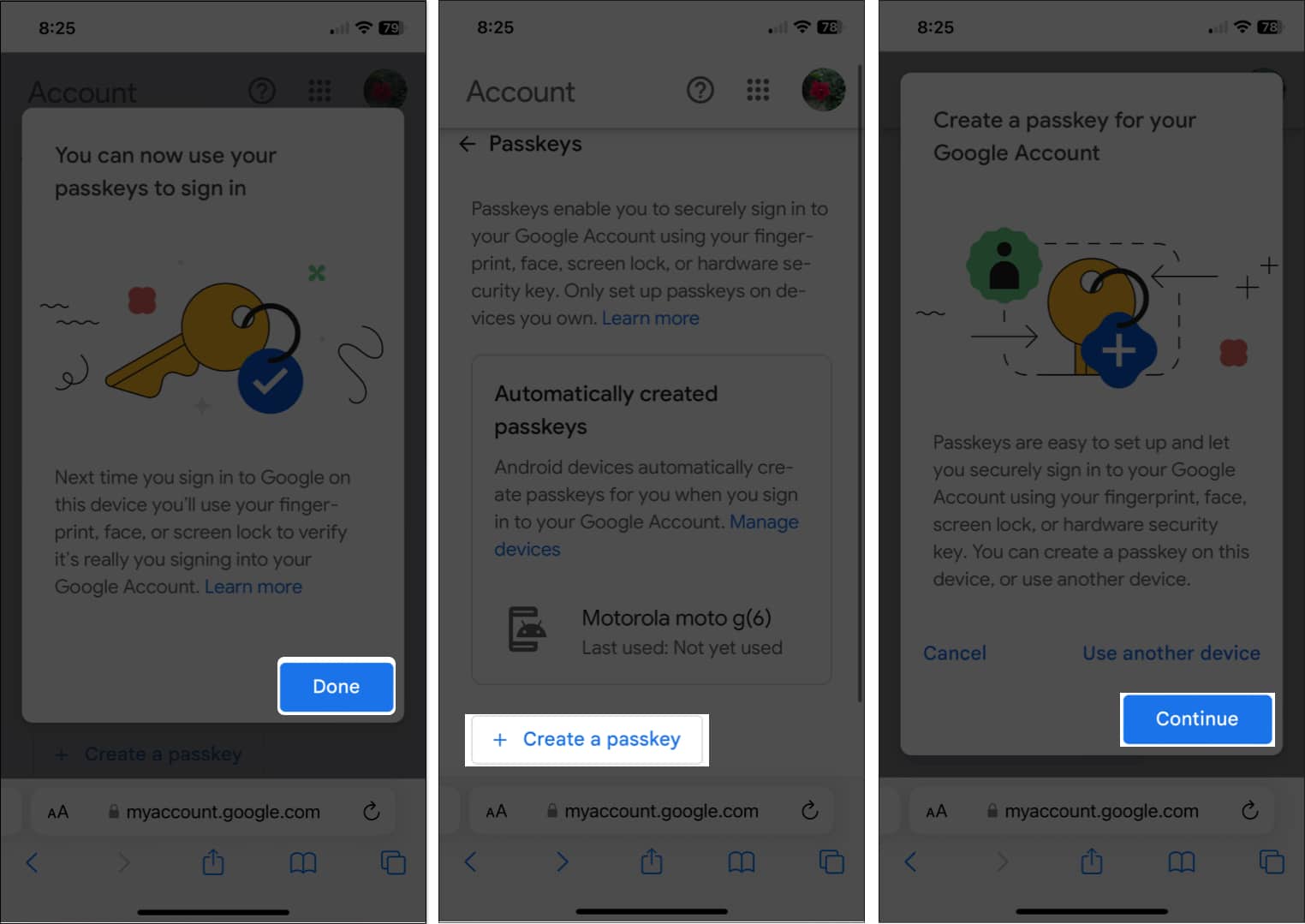
- Используйте Face ID или Touch ID, чтобы подтвердить, что вы хотите сохранить пароль для своей учетной записи Google в связке ключей iCloud.
- Вы должны увидеть сообщение о том, что ваш пароль создан. Выберите Готово.
- Затем вы увидите свой вновь созданный ключ доступа на главной странице ключей доступа.
- Если вы хотите изменить имя вашего пароля по умолчанию, нажмите кнопку «Изменить» (значок карандаша).
- Введите новое имя и выберите Сохранить.
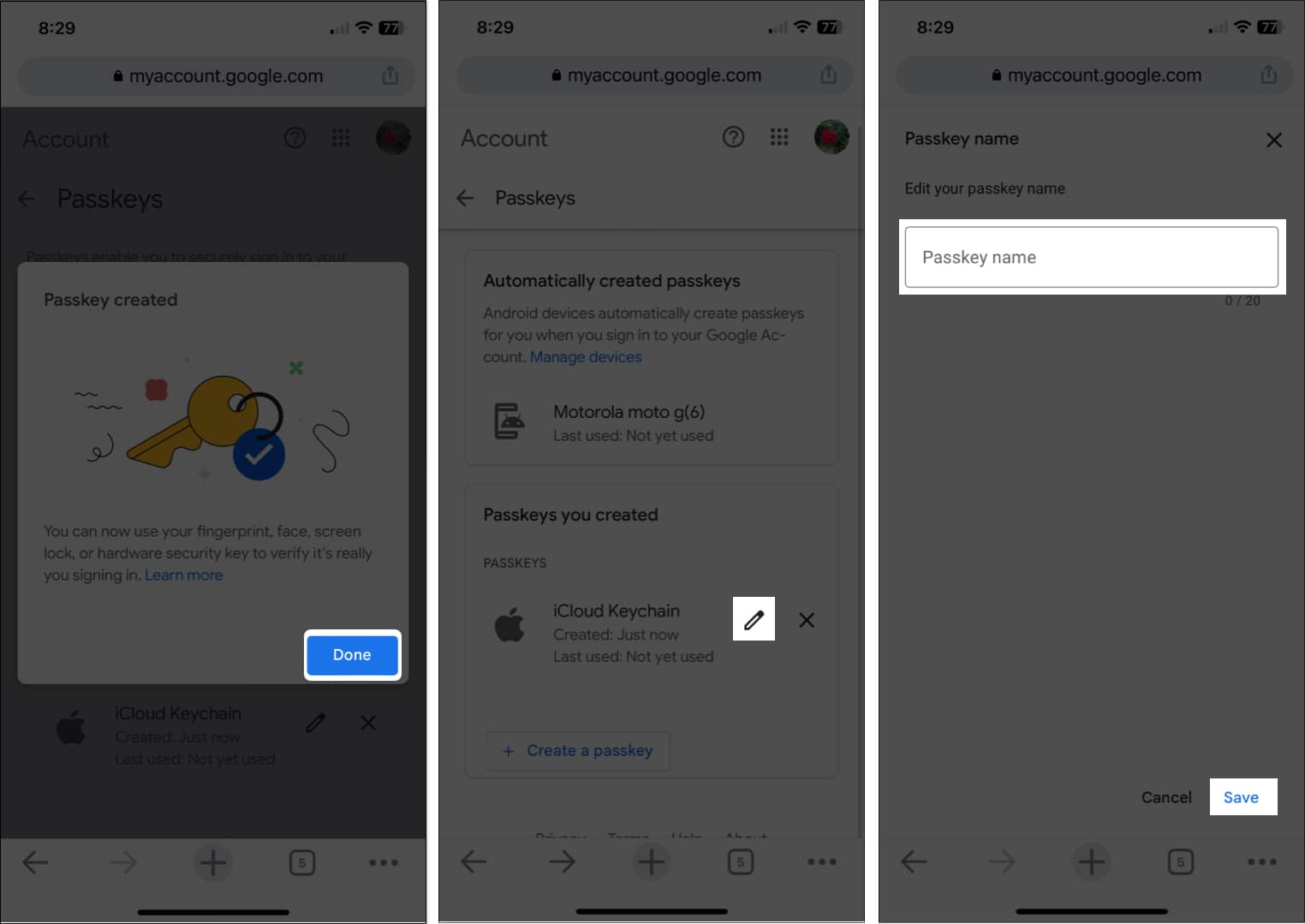
В следующий раз, когда вам нужно будет войти в свою учетную запись Google на iPhone или iPad, вам будет предложено использовать Face ID или Touch ID для входа.
Как настроить пароль для учетной записи Google на Mac
- Посещать myaccount.google.com/security и войдите в систему, если будет предложено.
- Выберите пароли.
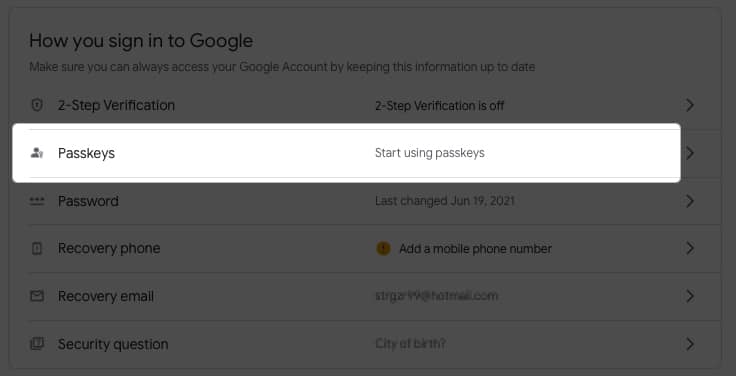
- Нажмите «Использовать пароли» рядом с «Начать использовать пароль».
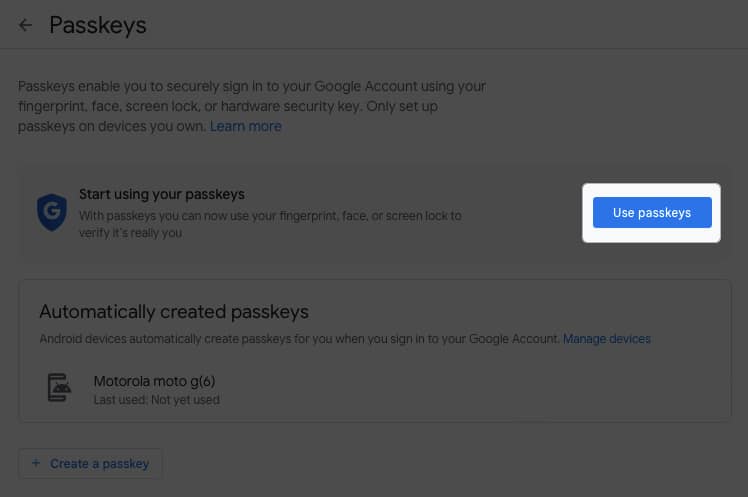
- Когда появится всплывающее окно, подтверждающее, что вы можете использовать ключи доступа, выберите «Готово», чтобы продолжить.
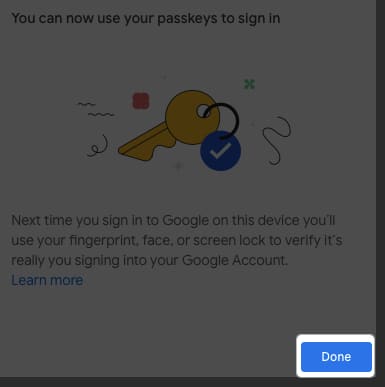
- Вы вернетесь к экрану Passkeys. Выберите Создать пароль.
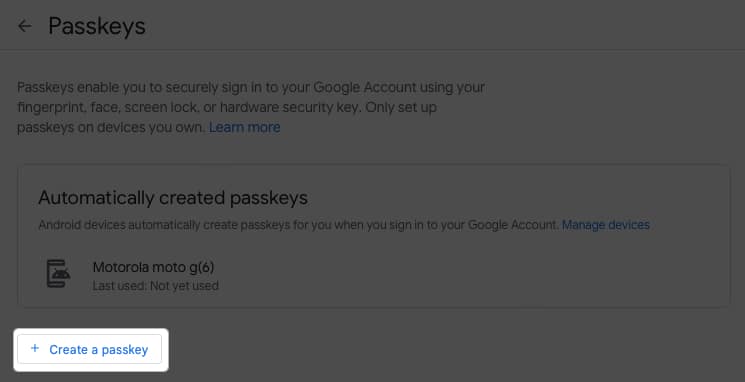
- Вы увидите краткое описание паролей в другом всплывающем окне. Нажмите «Продолжить».
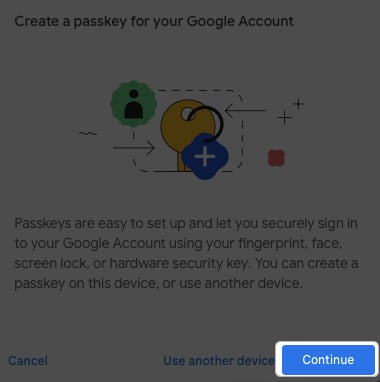
- Используйте Touch ID, чтобы подтвердить, что вы хотите сохранить пароль для своей учетной записи Google в связке ключей iCloud. Если у вас нет Touch ID, отсканируйте QR-код с помощью iPhone или iPad.
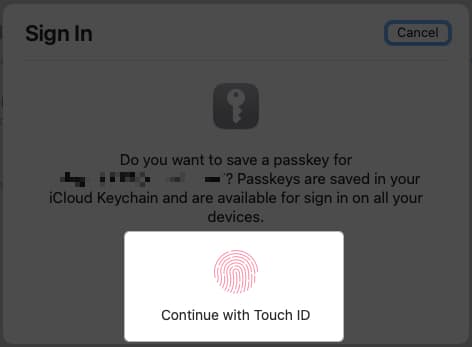
- Вы должны увидеть сообщение «Пароль создан». Выберите Готово.
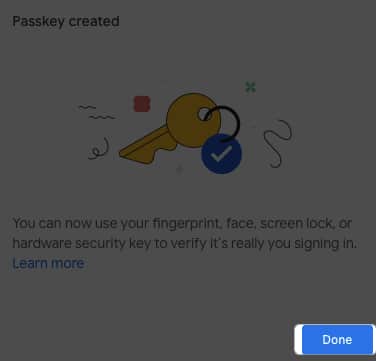
- Затем вы увидите свой новый пароль на главной странице ключей доступа.
- Чтобы изменить имя ключа доступа, нажмите кнопку «Изменить» (значок карандаша).
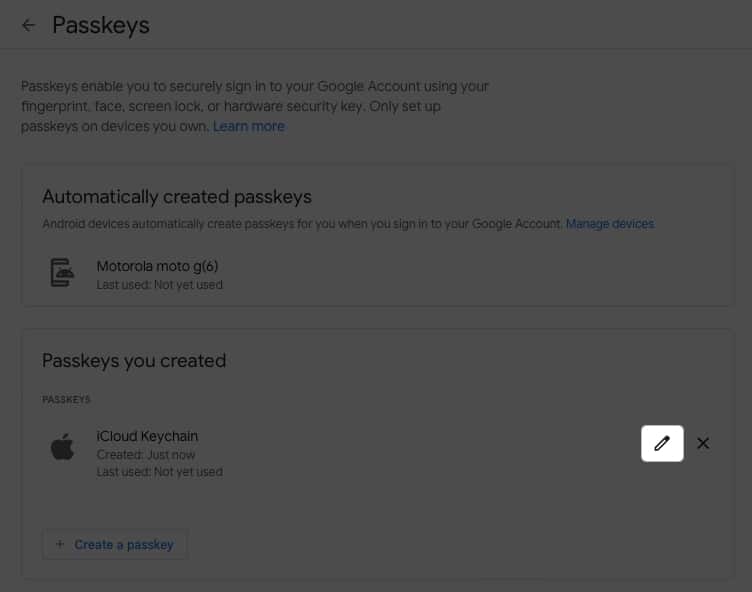
- Введите новое имя и выберите Сохранить.
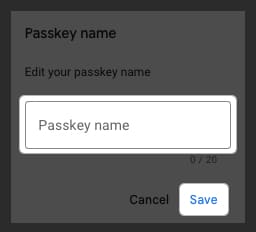
В дальнейшем вам будет предложено использовать Touch ID или ваш iPhone или iPad для входа в свою учетную запись Google на Mac.
Часто задаваемые вопросы Что делать, если я потеряю устройство с ключом доступа Google?
Если вы потеряете или продадите устройство с ключом доступа Google, вы можете удалить ключ доступа в настройках Google. Вернуться к myaccount.google.com/security, войдите в систему и выберите Ключи доступа. Нажмите или коснитесь X справа от ключа доступа, который вы хотите отозвать, а затем подтвердите, выбрав «Удалить».
Ключи доступа вместо паролей
Благодаря удобству и безопасности паролей вход в вашу учетную запись Google никогда не был таким простым. Что вы думаете о возможности использовать пароль для входа в учетную запись Google? Будете ли вы использовать метод пароля? Дайте нам знать!
Читать далее:
- Как установить буквенно-цифровой код доступа на iPhone или iPad
- Что такое обновление Apple Rapid Security Response и как его включить?
- Как защитить данные iPhone от воров
Программы для Windows, мобильные приложения, игры - ВСЁ БЕСПЛАТНО, в нашем закрытом телеграмм канале - Подписывайтесь:)
