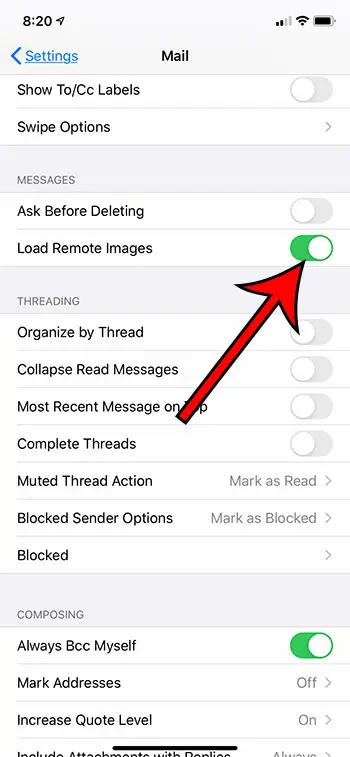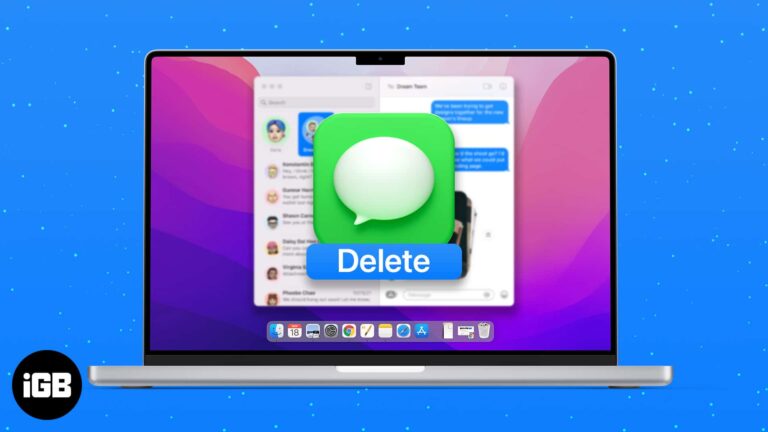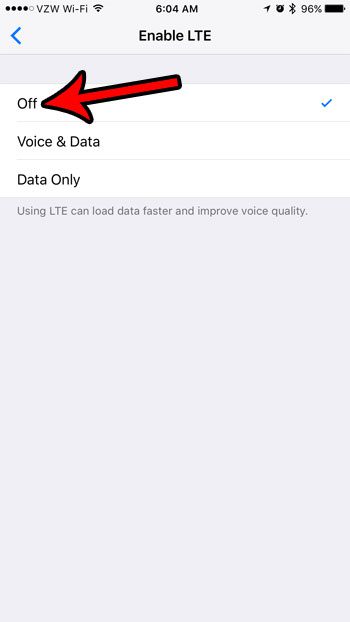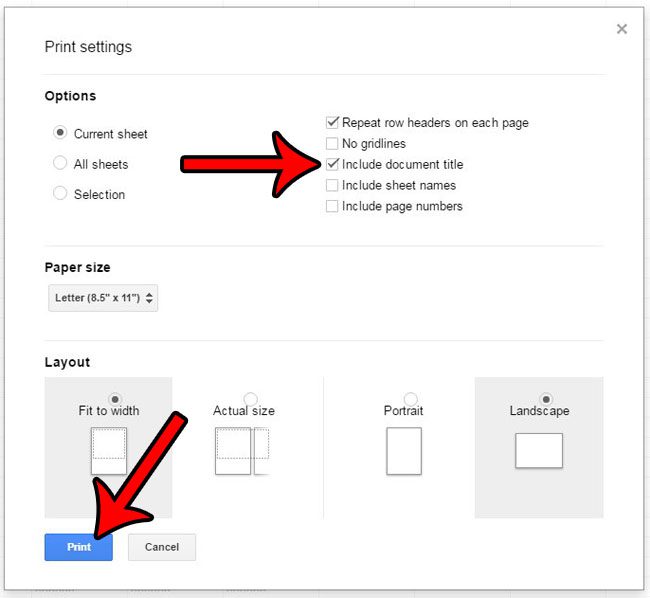Как всегда показывать больше параметров в Windows 11: пошаговое руководство
Windows 11 переполнена новыми функциями, но переход к определенным параметрам может быть немного сложным. Одним из распространенных запросов является возможность всегда показывать больше параметров при щелчке правой кнопкой мыши по файлам или папкам. Это краткое руководство проведет вас через шаги, чтобы гарантировать мгновенный доступ ко всем необходимым параметрам.
Пошаговое руководство: как всегда показывать больше параметров в Windows 11
В этом руководстве вы узнаете, как изменить параметры реестра таким образом, чтобы при каждом щелчке правой кнопкой мыши появлялось полное контекстное меню без необходимости нажимать «Показать дополнительные параметры».
Шаг 1: Откройте редактор реестра.
Для начала нажмите Windows + R и введите regedit.
Открытие редактора реестра имеет решающее значение, поскольку именно здесь вы будете вносить необходимые изменения. Сочетание клавиш Windows + R открывает диалоговое окно «Выполнить», которое помогает быстро получить доступ к внутренним настройкам.
Программы для Windows, мобильные приложения, игры - ВСЁ БЕСПЛАТНО, в нашем закрытом телеграмм канале - Подписывайтесь:)
Шаг 2: Перейдите к пути контекстного меню.
Найдите следующий путь: HKEY_CURRENT_USERSOFTWARECLASSESCLSID.
Реестр — это как карта настроек и конфигураций вашего компьютера. Перейдя по этому конкретному пути, вы перейдете в раздел, который управляет контекстным меню.
Шаг 3: Создайте новый ключ
Щелкните правой кнопкой мыши по CLSID, затем выберите New > Key. Назовите его {86ca1aa0-34aa-4e8b-a509-50c905bae2a2}.
Создание нового ключа в реестре похоже на добавление нового каталога в файловую систему. Этот ключ будет содержать настройки, чтобы всегда показывать больше опций.
Шаг 4: Добавьте подключ
Щелкните правой кнопкой мыши по новому ключу и снова выберите New > Key. Назовите его InprocServer32.
Этот подключ действует как папка внутри папки. Он будет содержать точную настройку, которая заставляет полное контекстное меню отображаться.
Шаг 5: Измените значение по умолчанию
Дважды щелкните значение (По умолчанию) под InprocServer32 и оставьте его данные пустыми. Нажмите OK.
Оставляя данные значения пустыми, вы задаете условие, которое заставляет Windows 11 всегда показывать больше опций. Это особая хитрость, которая заставляет систему обходить сжатое меню.
После выполнения этих шагов вам нужно будет перезагрузить компьютер, чтобы изменения вступили в силу. После перезапуска, всякий раз, когда вы щелкаете правой кнопкой мыши по файлу или папке, полное контекстное меню будет появляться мгновенно, без необходимости нажимать «Показать больше параметров».
Советы: как всегда показывать больше параметров в Windows 11
- Сделайте резервную копию реестра: Перед внесением любых изменений всегда создавайте резервную копию реестра, чтобы избежать возможных проблем.
- Поймите ключи: Ознакомьтесь с назначением каждого раздела реестра, чтобы избежать случайных изменений.
- Использовать права администратора: Убедитесь, что у вас есть права администратора для изменения реестра.
- Изменения в тесте: После внесения изменений проверьте их, чтобы убедиться, что они работают так, как ожидается, прежде чем двигаться дальше.
- Будьте в курсе: Регулярно проверяйте наличие обновлений Windows, так как они могут изменить работу этих настроек.
Часто задаваемые вопросы: как всегда показывать больше параметров в Windows 11
Что такое редактор реестра?
Редактор реестра — это инструмент в Windows, позволяющий просматривать и изменять параметры системного реестра.
Безопасно ли редактировать реестр?
Это безопасно, если вы внимательно следуете инструкциям и создаете резервную копию реестра перед внесением изменений.
Могу ли я отменить изменения?
Да, вы можете удалить созданный вами ключ, чтобы отменить изменения.
Нужно ли мне перезагружать компьютер?
Да, для вступления изменений в силу необходима перезагрузка.
Повлияет ли это на производительность системы?
Нет, отображение большего количества опций в контекстном меню не должно заметно повлиять на производительность системы.
Краткое содержание
- Откройте редактор реестра с помощью regedit.
- Перейдите в раздел HKEY_CURRENT_USERSOFTWARECLASSESCLSID.
- Создайте ключ {86ca1aa0-34aa-4e8b-a509-50c905bae2a2}.
- Добавьте подключ InprocServer32.
- Измените значение (по умолчанию) и оставьте его пустым.
Заключение
Вот и все — простой способ всегда показывать больше опций в Windows 11. Изменяя параметры реестра, вы можете сэкономить время и оптимизировать свой рабочий процесс. Просто не забывайте соблюдать меры предосторожности при работе с реестром, например, делать резервную копию данных и понимать каждый шаг. Windows 11 может быть новой, но с этими советами вы можете заставить ее работать так, как вам нужно. Почему бы не попробовать ее сегодня и не увидеть разницу? Для дальнейшего чтения ознакомьтесь с другими параметрами настройки в Windows 11, чтобы еще больше оптимизировать свой опыт.
Программы для Windows, мобильные приложения, игры - ВСЁ БЕСПЛАТНО, в нашем закрытом телеграмм канале - Подписывайтесь:)