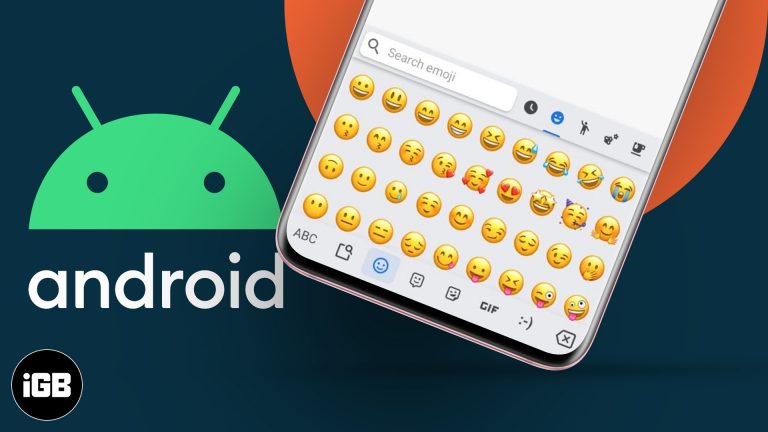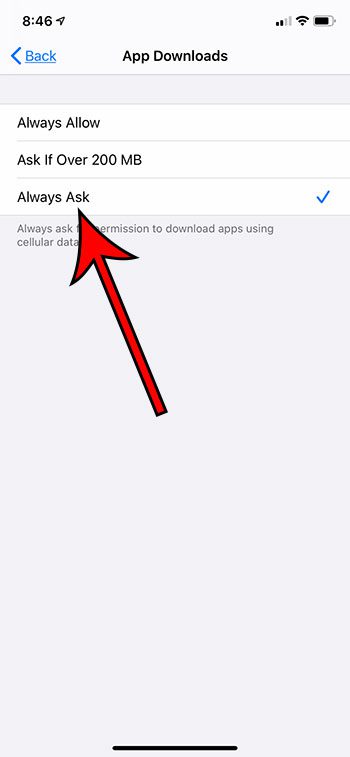Как удалить сообщения на Mac
Большим преимуществом экосистемы Apple является то, что iMessage есть на любом устройстве Apple, включая ваш Mac. Однако, если вы чувствуете, что это создает беспорядок, проблемы с конфиденциальностью или занимает слишком много места, есть несколько способов удалить сообщения на Mac.
У меня есть несколько решений, хотите ли вы удалить тяжелые вложения, одно или несколько сообщений или завершить беседу. Просто прокрутите вниз, чтобы получить тот, который соответствует вашему счету.
Прежде чем удалять текстовые сообщения на Mac
Ваш Mac получает сообщения, поскольку включена синхронизация iCloud. И если вы внесете какие-либо изменения в сообщения в приложении «Сообщения» на Mac, оно будет синхронизировано на всех ваших устройствах Apple. Если вы хотите удалить сообщения со всех устройств, пропустите этот раздел.
Однако, если вы хотите удалить сообщения или разговоры с Mac, а не с других устройств, вот что вам нужно сделать в первую очередь.
Программы для Windows, мобильные приложения, игры - ВСЁ БЕСПЛАТНО, в нашем закрытом телеграмм канале - Подписывайтесь:)
- Запустите сообщения.
- Нажмите «Сообщения» в верхнем меню и выберите «Настройки» (или введите ⌘,).
- Перейдите на вкладку @iMessage.
- Снимите флажок «Включить сообщения в iCloud».
- Во всплывающем окне нажмите «Отключить это устройство».

Любые изменения, внесенные в дальнейшем, будут применяться только к вашему Mac.
Примечание: Если вы снова включите сообщения, все синхронизируется с предыдущими настройками (как в резервной копии iCloud), поэтому будьте осторожны.
Как удалить сообщения на MacBook из приложения «Сообщения»
Приложение «Сообщения» на Mac состоит из двух разделов:
- Разговоры — часть окна «Сообщения», в которой перечислены все разговоры.
- Стенограмма — все сообщения, полученные в беседе, включая текст, фотографии, видео и т. д., отображаются справа.
Теперь, когда эти основы рассмотрены, давайте перейдем к сути этой статьи.
Удалить выбранные сообщения или вложения
- Откройте ветку сообщений.
- Щелкните правой кнопкой мыши или щелкните, удерживая клавишу Control, всплывающее окно с сообщением.
- Выберите Удалить.
- Нажмите Удалить еще раз, чтобы подтвердить действие.
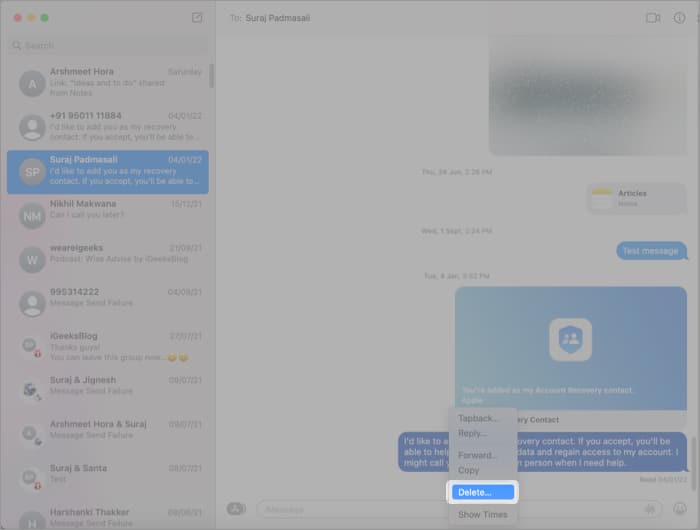
Как удалить несколько сообщений
- В цепочке сообщений щелкните сообщение.
- Теперь нажмите и удерживайте клавишу Command (⌘) и щелкните несколько элементов, чтобы выбрать их.
Примечание. Вы также можете нажать и удерживать первый элемент, а затем перетащить все элементы. - Нажмите удалить на клавиатуре.
Примечание: К сожалению, щелчок правой кнопкой мыши и метод Удалить не работают, когда выбрано несколько сообщений; вы можете использовать клавиатуру или Finder (метод, упомянутый ниже).
Удалить все сообщения на MacBook
- Выберите беседу.
- Нажмите «Изменить» в верхней строке меню.
- Выберите «Очистить расшифровку».
- Нажмите Очистить для подтверждения.

Беседа останется на боковой панели, но все содержимое будет удалено из стенограммы.
Как удалить разговор
- В приложении «Сообщения» щелкните разговор правой кнопкой мыши или щелкните, удерживая клавишу Control.
- Щелкните Удалить беседу.
- Подтверждаем действие, нажимаем Удалить.

Альтернативно,
- Проведите двумя пальцами влево по беседе (с трекпада или Magic Mouse) и выберите «Удалить».
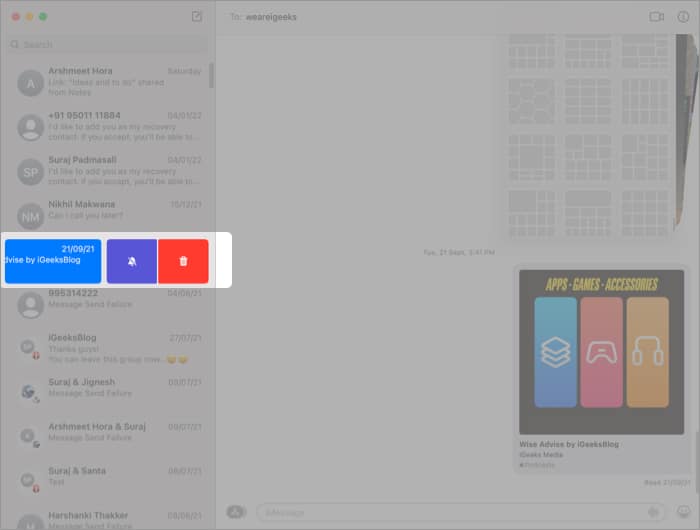
- Выберите беседу, нажмите «Файл» в строке меню и выберите «Удалить беседу».
Удалить все сообщения на Mac с помощью терминала
- Запустить терминал из:
- Панель запуска – Найдите Терминал и нажмите на приложение
- Прожектор – Найдите Терминал и нажмите на приложение
- Искатель – Перейдите в Приложения → Утилиты → Терминал.
- Удалить:
- Чат – Используйте команду: rm –r ~/Library/Messages/chat
- Вложения – Используйте команду: rm –r ~/Library/Messages/Attachments/??
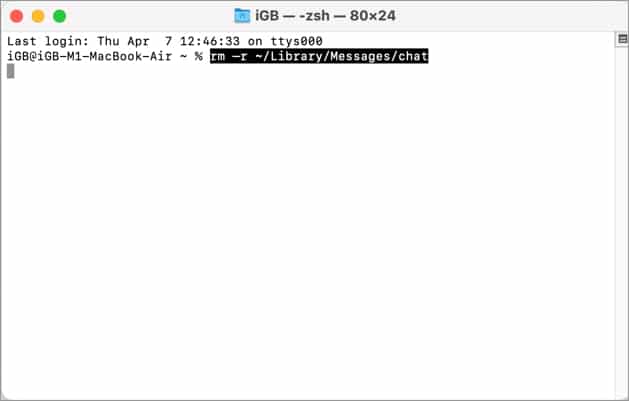
Примечательно, что результат этих командных строк является постоянным и удалит все стенограммы чата и вложения соответственно.
Как удалить все сообщения через Finder
- В Finder нажмите «Перейти» в строке меню.
- Выберите «Перейти к папке» или нажмите ⇧ (Shift) + ⌘ (Command) + G.
- Вставьте ~/Library/Messages в окно.
- Выберите следующие файлы и переместите их в корзину:
- чат.db
- chat.db-wal
- chat.db-shm
- Вложения (если вы хотите удалить все вложения)
- Откройте корзину и очистите ее.

Примечание: Чтобы удалить вложения, вставьте ~/Library/Messages/Attachments и выберите файлы.
Сортировка и удаление вложений сообщений
- Щелкните значок Apple в меню и выберите «Об этом Mac».
- Перейдите на вкладку «Хранилище» и нажмите «Управление».
- На боковой панели выберите «Сообщения».
- Здесь вы увидите все вложения сообщения.
- Выбирать
- Один: Нажмите.
- Несколько: Щелкните и перетащите или нажмите и удерживайте Shift (⇧)/Command (⌘) и щелкните.
- Все: нажмите Command (⌘) + A или щелкните и перетащите от первого к последнему.
- Нажмите Удалить → Удалить еще раз для подтверждения.
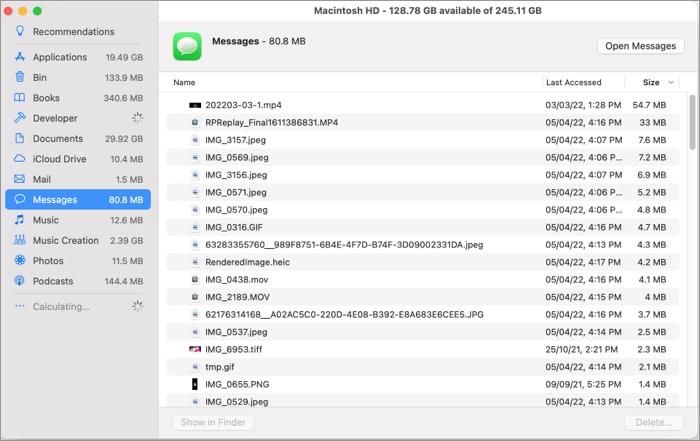
Примечание:
- Дважды щелкните вложение, чтобы просмотреть его в Quick Look.
- Если вы хотите удалить только большие вложения, щелкните значок Размер столбец, чтобы выровнять их в порядке убывания, а затем удалить их.
Автоматическое удаление текстовых сообщений на Mac
После того как вы очистили приложение «Сообщения» от нежелательных сообщений, вы можете запланировать их автоматическое удаление, чтобы вам не приходилось повторять эти процессы.
- В приложении «Сообщения» нажмите «Сообщения» → «Настройки» или введите ⌘ + ,.
- Перейдите на вкладку Общие.
- Нажмите меню «Сохранить сообщения» и выберите один из вариантов:

Подписание
Наведение порядка, безусловно, требует некоторого времени, но после того, как вы примете цифровой минимализм, пути назад уже не будет. И независимо от того, является ли ваша цель минимализмом или конфиденциальностью, я надеюсь, вы нашли подходящий способ удаления сообщений на Mac.
Чтобы узнать больше об интересных лайфхаках для обмена сообщениями, ознакомьтесь с этими статьями:
Программы для Windows, мобильные приложения, игры - ВСЁ БЕСПЛАТНО, в нашем закрытом телеграмм канале - Подписывайтесь:)