Как вставить горизонтальную линию в Google Docs
Добавление горизонтальной линии в Google Docs — обычное дело, когда вы хотите разделить разделы документа. Это настолько распространено, что в Google Docs даже есть инструмент, специально позволяющий это делать.
Существует несколько различных способов визуального разделения элементов документа, но одним из моих любимых является горизонтальная линия. При умеренном использовании он может не только красиво выглядеть, но и дает четкое указание на то, что начинается новый раздел документа.
Возможно, вы привыкли добавлять горизонтальные линии в документ в других текстовых редакторах, но некоторые из методов, которые работают в этих приложениях, не будут работать в других программах. Гугл документы. Поэтому продолжайте читать ниже, чтобы узнать, как добавить горизонтальную линию в документ в Документах Google.
Как добавить строку в Google Docs
- Откройте файл Google Документов.
- Нажмите, где вы хотите добавить линию.
- Выбирать Вставлять.
- Выбирать Горизонтальная линия.
Наше руководство продолжается ниже дополнительной информацией о добавлении горизонтальной линии в Google Docs, включая несколько других методов, которые могут показаться вам более предпочтительными, чем базовый, описанный выше.
Программы для Windows, мобильные приложения, игры - ВСЁ БЕСПЛАТНО, в нашем закрытом телеграмм канале - Подписывайтесь:)
Последнее обновление 18.07.2023 / Партнерские ссылки / Изображения из Amazon Product Advertising API
| Как партнер Amazon, я зарабатываю на соответствующих покупках.
Нужны другие для просмотра или редактирования ваших файлов? Узнайте об общем доступе к документам, таблицам и презентациям Google, чтобы узнать, насколько полезными они могут быть для групповой совместной работы.
Вариант 1. Как добавить горизонтальную линию в документ в Документах Google (руководство с картинками)
Шаги, описанные в этой статье, были выполнены в версии Google Docs для Google Chrome, но они должны быть такими же и в других веб-браузерах для настольных ПК.
Шаг 1. Перейдите на свой Google Диск по адресу и откройте файл, к которому вы хотите добавить горизонтальную линию.
Шаг 2: Щелкните в том месте документа, где вы хотите добавить горизонтальную линию.
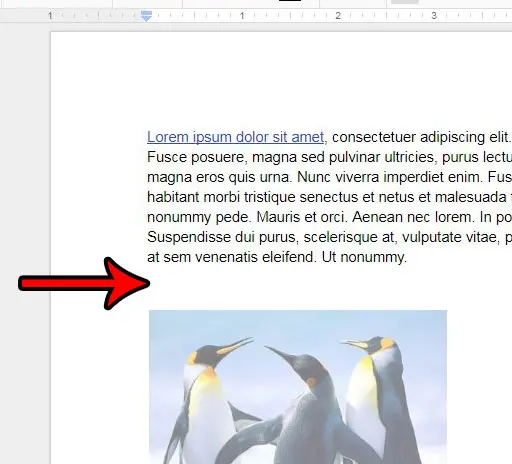
Шаг 3: Нажмите на Вставлять вкладку в верхней части окна.
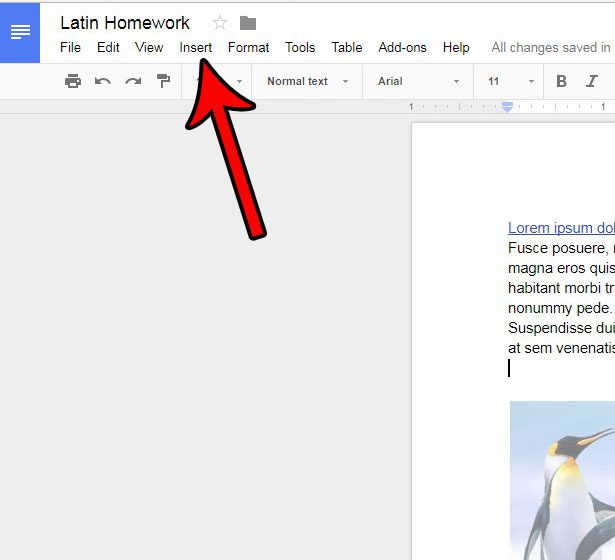
Шаг 4: Выберите Горизонтальная линия вариант из меню.
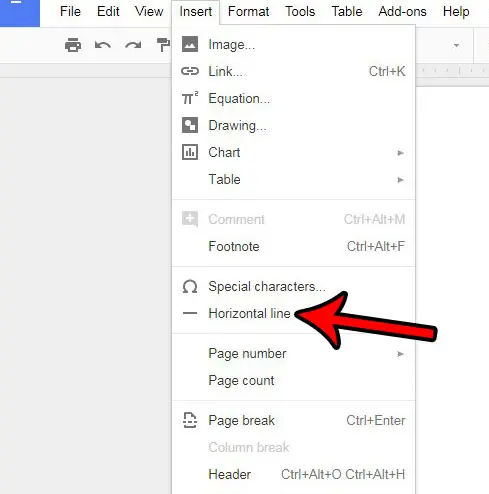
Обратите внимание, что горизонтальная линия добавляется в ваш документ как символ, поэтому вы можете удалить ее, поместив курсор за горизонтальную линию, а затем нажав клавишу Backspace на клавиатуре.
Теперь, когда вы знаете, как добавить строку в шаги Google Docs, используя параметры в меню, вам может быть интересно узнать о некоторых других методах.
Хотя описанный выше метод является самым быстрым и простым способом вставить горизонтальную линию в Документы Google, есть и несколько других вариантов.
Вам нужно разделить документ пополам? Наш учебник по разделению страницы в Документах Google может показать вам, как это сделать.
Вариант 2 – Как добавить границу абзаца в Документы Google
Хотя технически это не то же самое, что добавление горизонтальной линии, эффект аналогичен. Кроме того, вы можете немного настроить границы абзаца, что может быть предпочтительнее для некоторых пользователей Документов.
Шаг 1: Откройте свой документ Google.
Шаг 2: Щелкните в том месте документа, где вы хотите разместить строку.
Шаг 2: Выберите Формат вкладка
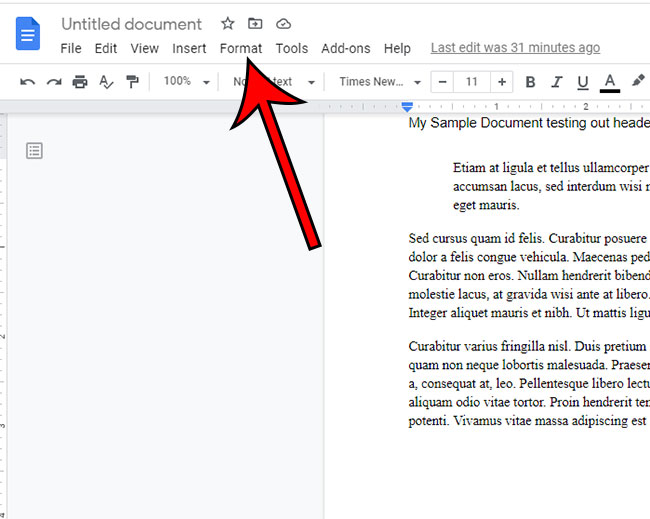
Шаг 4: Выберите Стили абзацевзатем Границы и затенение.
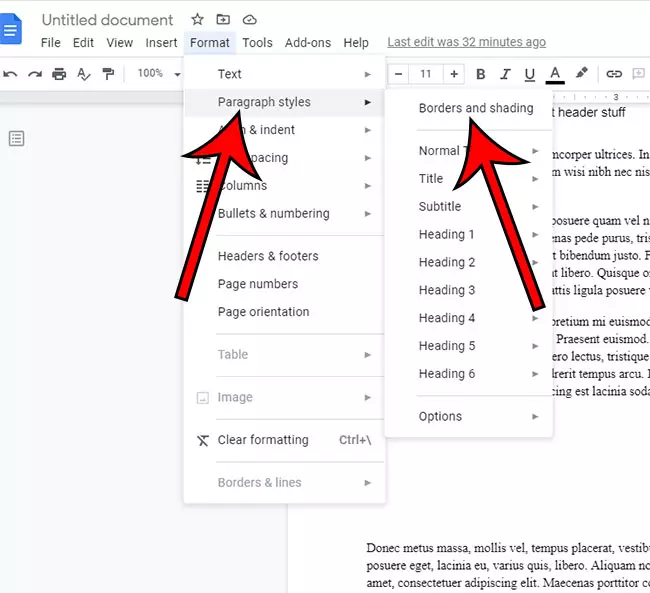
Шаг 5: Выберите Вершина, Нижнийили Между вариант рядом с Позиция.

Шаг 6: При необходимости настройте внешний вид горизонтальной линии, затем нажмите кнопку Применять кнопка.
У вас появится возможность изменить Ширина рамки, Граница тире, Цвет границы, Фоновый цвети Заполнение абзаца вашей горизонтальной линии.
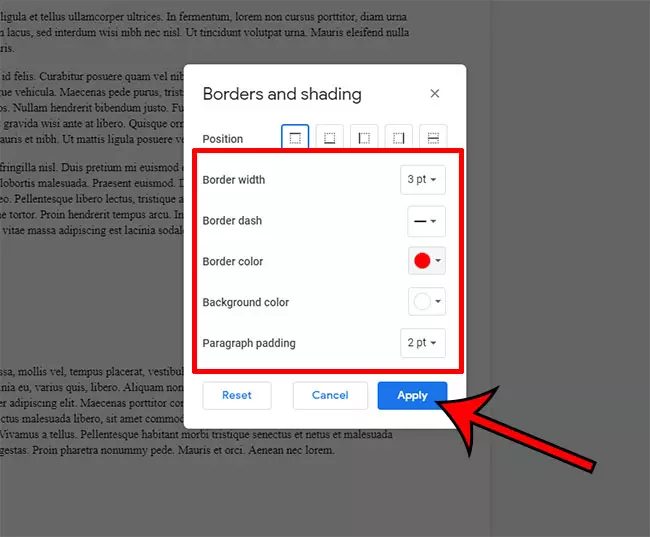
Последний способ добавления горизонтальной линии в документ — использование инструмента «Рисование», который мы обсудим в следующем разделе.
Вариант 3 — Как нарисовать горизонтальную линию в Документах Google
Вероятно, это самый сложный способ добавления строки в Google Docs, но он может быть эффективным и предлагает вам некоторые дополнительные возможности, поскольку технически это будет рисунок.
Шаг 1: Откройте документ.
Шаг 2: Выберите, куда добавить линию.
Шаг 3: Нажмите на Вставлять вкладка
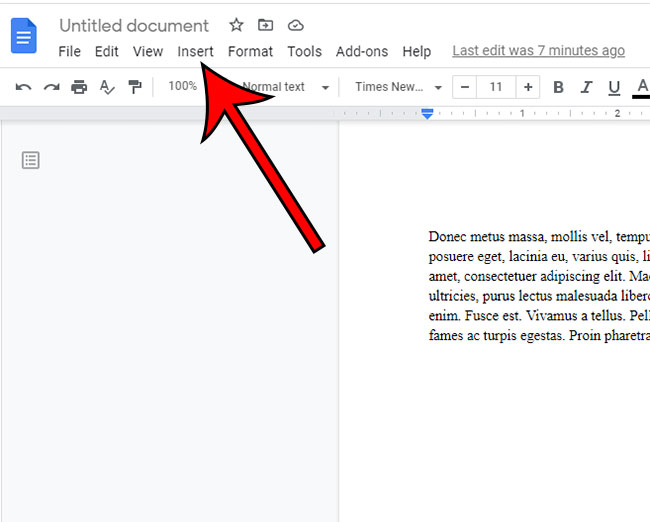
Шаг 4: Выберите Рисунокзатем Новый.
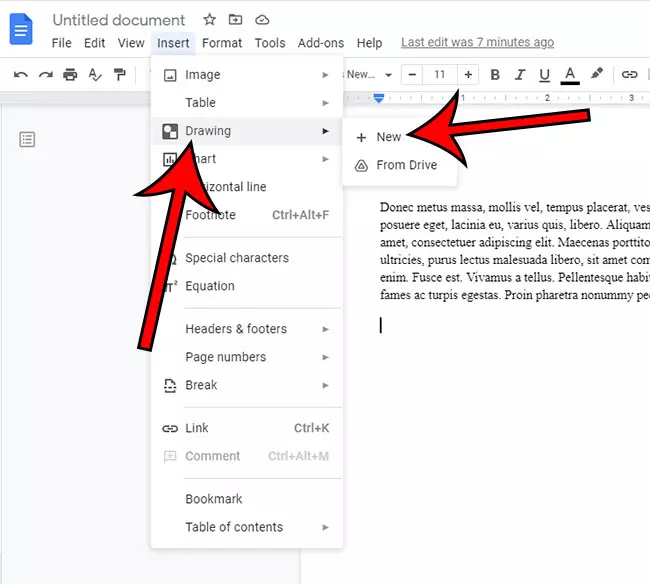
Шаг 5: Щелкните направленную вниз стрелку справа от Линия кнопку, затем выберите тип линии.
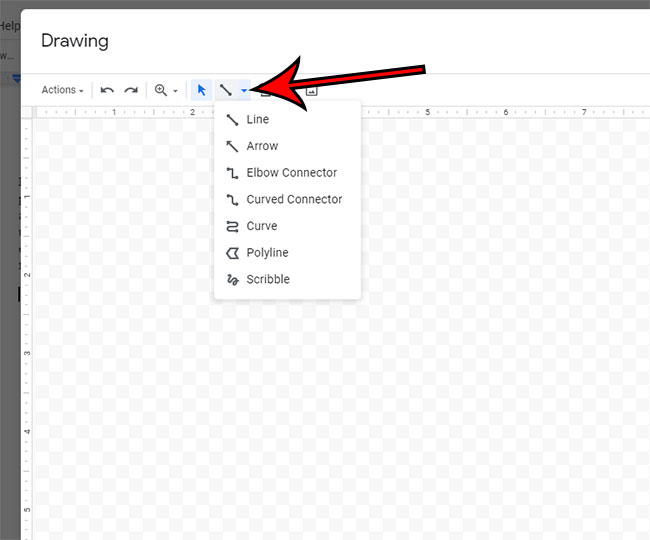
Шаг 6: Нажмите, где вы хотите начать линию, затем удерживайте Сдвиг ключ и нарисуйте линию.
Удержание клавиши Shift заставит линию оставаться горизонтальной. В противном случае вы будете рисовать от руки, что может привести к получению не той линии, которую вы хотите.
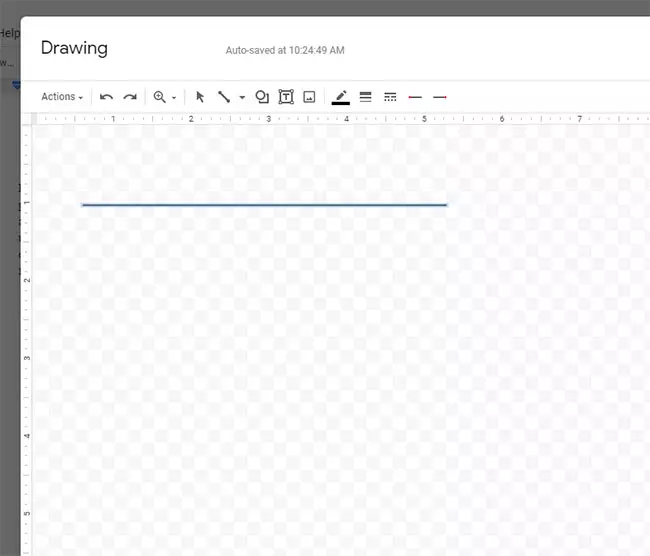
Шаг 7: Используйте параметры форматирования линии на панели инструментов, чтобы настроить внешний вид линии, затем нажмите Сохрани и закрой когда вы закончите.
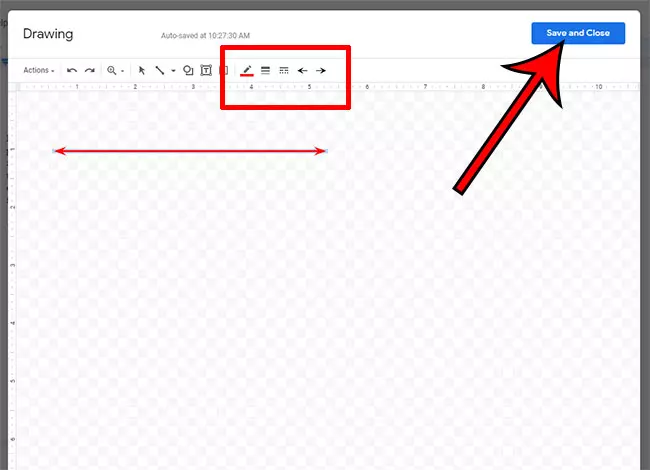
Вы всегда можете снова открыть чертеж, если вам нужно что-то изменить, дважды щелкнув строку в документе.
Функция переноса текста в Google Таблицах может быть удобным способом форматирования текста. Вы можете прочитать нашу статью о тексте Google Таблиц, не обертывающую текст, чтобы получить дополнительную информацию о нем, в том числе о способах устранения проблем с ним.
Как удалить горизонтальную линию в Google Docs
Самый быстрый и простой способ удалить строку, которую вы добавили в документ, — щелкнуть строку под ней, а затем нажать клавишу Backspace на клавиатуре.
Если вы добавили строку через меню «Вставка», вы также можете использовать мышь, чтобы выделить строку, а затем нажать Backspace или Delete, чтобы удалить ее таким образом. Однако этот вариант выбора и удаления не будет работать, если линия была добавлена как граница абзаца.
Если вы пробовали каждый из приведенных выше вариантов, изучая, как вставить горизонтальную линию в Документы Google, то вы, вероятно, нашли тот, который лучше всего подходит для того, как вы используете Документы Google. Ниже приведены некоторые вопросы, которые могут возникнуть у вас после прочтения этой статьи.
Часто задаваемые вопросы о том, как вставить горизонтальную линию в Документы Google
Как сделать вертикальную линию в Документах Google?
Хотя эта статья в основном посвящена тому, как добавить горизонтальную строку в Документы Google, вы также можете получить в документе несколько вертикальных линий.
Вы можете добавить строку между столбцами документа, перейдя в Формат > Столбцы > Дополнительные параметры и поставьте галочку напротив Линия между столбцами.
Вы можете добавить линию границы к абзацу, перейдя в Формат > Стили абзацев > Границы и заливка затем выберите настройки для левой или правой границы.
Есть ли сочетание клавиш для горизонтальной линии в Документах Google?
Нет, в Google Docs нет сочетания клавиш для добавления горизонтальной линии. Вы можете подчеркнуть выделенный текст, нажав Ctrl + Уоднако, или вы можете зачеркнуть выделенный текст с помощью Альт + шифт + 5.
Связанный: Как удалить разрыв страницы в Документах Google
Как убрать горизонтальную линию в Документах Google?
Щелкните в начале строки под горизонтальной линией, затем нажмите кнопку Backspace клавишу на клавиатуре, чтобы удалить его.
Как упоминалось ранее, вы также можете выбрать строку и удалить выделение. Однако то, сможете ли вы использовать этот метод, будет зависеть от того, как вы решили вставить горизонтальную линию в свой документ.
Есть много других объектов и элементов, которые вы можете добавить в свои документы, некоторые из которых не видны. Например, узнайте, как добавить разрыв страницы в Google Docs, если вам нужно начать следующую страницу документа до того, как Google Docs автоматически сделает это за вас.
Связанный
Программы для Windows, мобильные приложения, игры - ВСЁ БЕСПЛАТНО, в нашем закрытом телеграмм канале - Подписывайтесь:)
