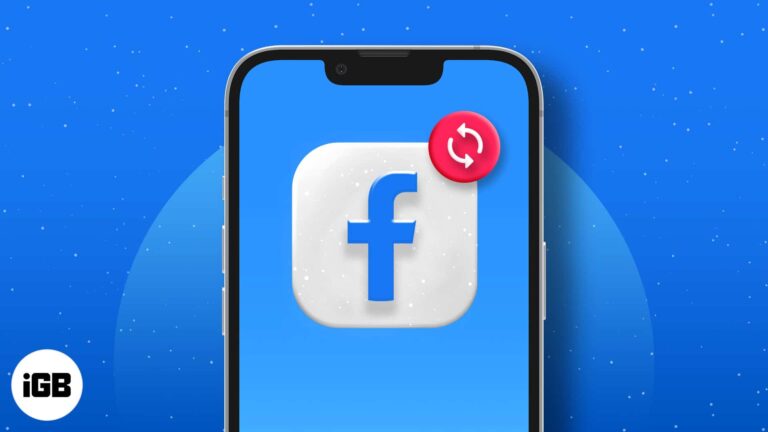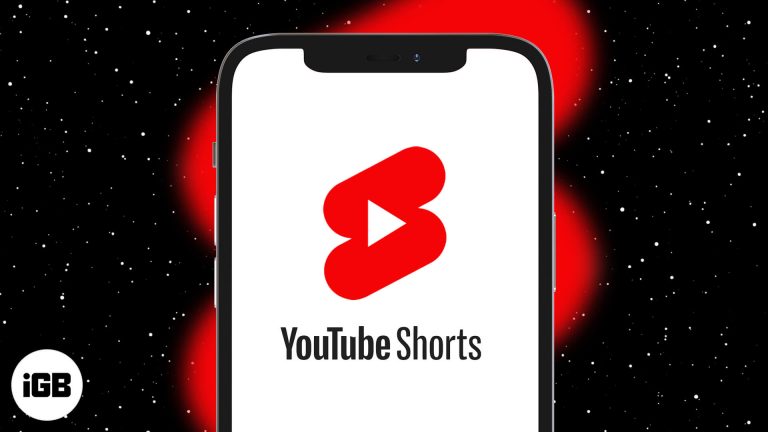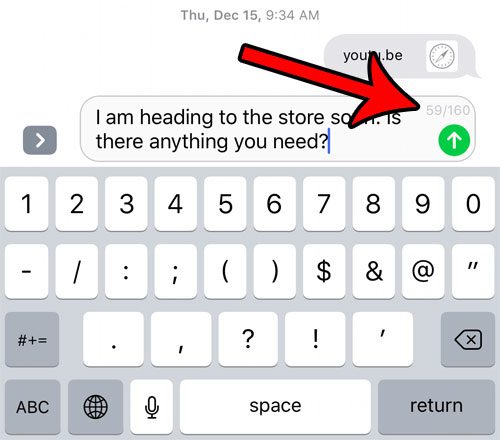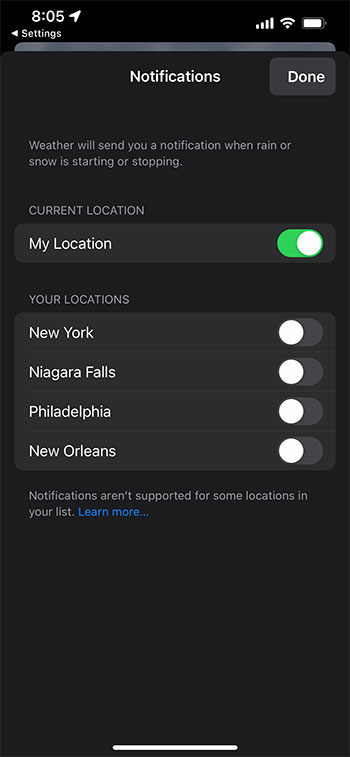Как встроить Google Таблицы в WordPress
Добавление мультимедийного контента на ваш веб-сайт — отличный способ предоставить вашим читателям дополнительную информацию и ресурсы. Но если вы используете данные Google Docs или Google Sheets, вы можете захотеть встроить этот контент на свой сайт WordPress в публикацию или страницу.
Хотя большая часть медиафайлов, которые вы можете встроить, представляет собой изображение или видео, вы также можете обнаружить, что хотите отобразить электронную таблицу на веб-странице. Ваша первая мысль может состоять в том, чтобы просто скопировать эту информацию и вставить ее на свою веб-страницу, но вы, возможно, видели кого-то еще со встроенным файлом Google и подумали, что это может быть хорошим вариантом и для вашего сайта.
Если вы являетесь пользователем WordPress, то встраивание файла Google Таблиц в одно из ваших сообщений можно выполнить с помощью функции «Опубликовать в Интернете» Google Таблиц в сочетании с блоком «Пользовательский HTML» в редакторе WordPress.
Как встроить Google Sheet в WordPress
- Откройте файл Таблиц.
- Нажмите Файлзатем Опубликовать в Интернете.
- Выбирать Встроить.
- Выберите, что нужно встроить, затем нажмите Публиковать.
- Нажмите ХОРОШО.
- Скопируйте код для вставки.
- Откройте свой пост WordPress.
- Создайте пользовательский HTML-блок.
- Вставьте скопированный код.
Наша статья продолжается ниже дополнительной информацией о встраивании файла Google Sheets в сообщение WordPress, включая изображения этих шагов.
Программы для Windows, мобильные приложения, игры - ВСЁ БЕСПЛАТНО, в нашем закрытом телеграмм канале - Подписывайтесь:)
Как встроить таблицу Google в запись WordPress (руководство с картинками)
Действия, описанные в этой статье, были выполнены в веб-браузере Google Chrome. В этом руководстве предполагается, что вы можете войти в административный раздел сайта WordPress и создавать или редактировать сообщения или страницы.
Используйте эти шаги, чтобы встроить электронную таблицу Google Sheets в WordPress.
Теперь, когда вы знаете, как встроить электронную таблицу Google Sheets в сообщение или страницу на своем веб-сайте WordPress, вы сможете использовать этот метод в любое время, когда захотите отображать данные на одной из страниц вашего сайта в макете электронной таблицы.
В следующем разделе этой статьи будет рассмотрено, как вы можете внести изменения в код для встраивания, если вы хотите, чтобы электронная таблица была больше или меньше на вашем сайте.
Как изменить размер файла Google Sheets в вашем посте или странице WordPress
Часто встроенный iframe будет очень маленьким, поэтому вам может потребоваться настроить его размер. Вы можете сделать это, добавив ширину и высоту фрейму. Например, iframe высотой 500 пикселей и шириной 300 пикселей будет иметь такой код:
<ширина iframe=500 высота=300 src="
Обратите внимание, что встраивая электронную таблицу таким образом, вы должны сделать ее общедоступной, чтобы ее могли просматривать люди, посещающие вашу веб-страницу.
Если вы хотите прекратить публикацию электронной таблицы в Интернете, вы можете сделать это, вернувшись к Файл > Опубликовать в Интернете меню в Google Таблицах, затем нажмите кнопку «Остановить публикацию».
Таблицу, которую вы создаете в Google Sheets, можно преобразовать в несколько разных типов файлов. Вы можете узнать больше из нашей статьи Google Sheets в формате PDF.
Связанный
Программы для Windows, мобильные приложения, игры - ВСЁ БЕСПЛАТНО, в нашем закрытом телеграмм канале - Подписывайтесь:)