Как вычесть в Google Sheets
Приложения для работы с электронными таблицами, такие как Microsoft Excel и Google Sheets, — это больше, чем просто способ организации и отображения данных.
Они также являются мощными приложениями, способными выполнять множество вычислений.
Некоторые из этих вычислений могут включать базовые функции, такие как умножение, деление, сложение и вычитание.
Наш учебник ниже покажет вам несколько способов, которыми вы можете вычитать в Google Таблицах.
Программы для Windows, мобильные приложения, игры - ВСЁ БЕСПЛАТНО, в нашем закрытом телеграмм канале - Подписывайтесь:)
Как вычесть значения ячеек в Google Sheets
- Щелкните внутри ячейки, где вы хотите отобразить разницу.
- Тип =ХХ-ГГно заменить ХХ с первой клеткой и ГГ со второй клеткой.
- Нажимать Входить на вашей клавиатуре.
Наша статья продолжается ниже с дополнительной информацией и изображениями для этих шагов. Мы также обсудим другие способы вычитания в Google Sheets, если вы не просто пытаетесь вычесть одно отдельное значение в ячейке из значения в другой ячейке.
Есть много разных способов, которыми приложение для работы с электронными таблицами, такое как Google Sheets, может быть полезным.
Вы можете хранить и сортировать данные, создавать диаграммы, а также быстро редактировать и сравнивать различные типы информации.
Но вам может быть интересно, как вычитать в Google Таблицах, если вы искали способ сравнить данные таким образом.
Электронные таблицы Google во многом похожи на электронные таблицы, которые вы создаете в Microsoft Excel.
Одним из таких сходств является возможность использовать формулы для вычисления значений на основе чисел в ваших ячейках.
Это означает, что у вас есть возможность создать формулу вычитания в электронной таблице Google, которая может вычислить разницу между двумя значениями.
Эти значения могут быть основаны на ссылках на ячейки или просто на двух значениях, которые вы ввели в минус-функцию или формулу.
Это руководство покажет вам, как вычитать в Google Таблицах.
Вы сможете использовать формулу, позволяющую вычитать значение в одной ячейке из значения в другой ячейке.
Вы также можете использовать формулу вычитания, чтобы вычесть одно значение из другого в пределах одной ячейки, а также включить функцию СУММ, чтобы вычесть диапазон ячеек из значения.
Как вычитать в электронной таблице Google (руководство с картинками)
Действия, описанные в этом руководстве, были выполнены в настольной версии Google Chrome, но они также будут работать в других настольных веб-браузерах, таких как Microsoft Edge, Mozilla Firefox или браузер Apple Safari.
Шаг 1. Войдите в свой Google Диск по адресу https://drive.google.com и откройте файл Google Sheets, в который вы хотите ввести формулу вычитания.
Шаг 2: Щелкните внутри ячейки, где вы хотите отобразить результат формулы вычитания.
Шаг 3: Введите =ХХ-ГГно заменить ХХ с расположением первой ячейки, и заменить ГГ с расположением второй ячейки.
Например, на изображении ниже я вычисляю разницу между значением в ячейке B2 и ячейке C2, поэтому моя формула =B2-C2.
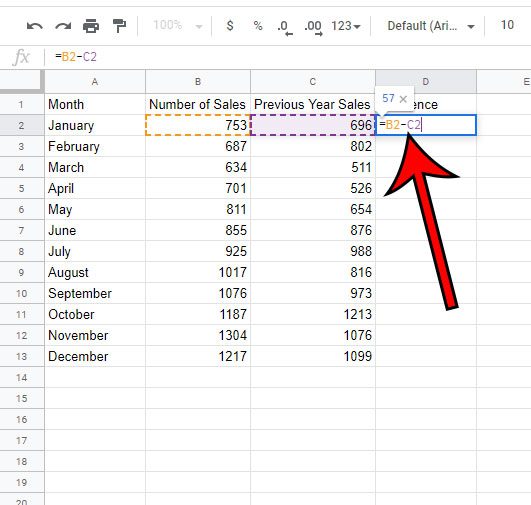
Шаг 4: Нажмите Входить на клавиатуре, чтобы выполнить формулу.
Обратите внимание, что у меня есть несколько строк, в которых я хотел бы выполнить эту же функцию. К счастью, мне не нужно вручную вводить формулу несколько раз, и я могу просто скопировать и вставить первую формулу в другие ячейки и получить разницу между моими ячейками для всего столбца.
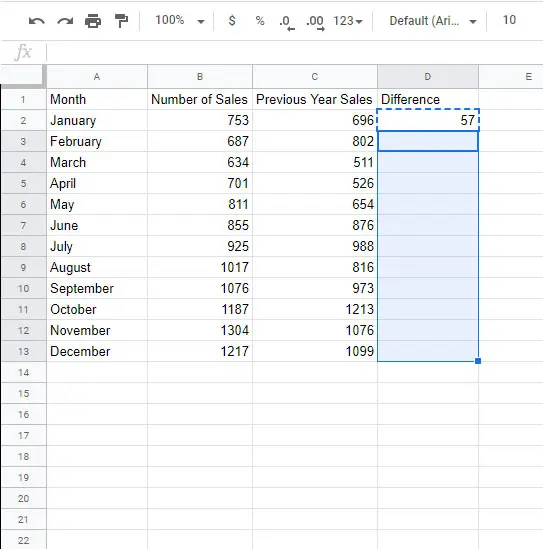
Google Sheets автоматически обновит формулу в зависимости от ее местоположения. Таким образом, копирование формулы из ячейки D2 на изображении выше и вставка ее в ячейку D3 обновит формулу для вычисления разницы между ячейками B3 и C3.
Теперь, когда вы знаете, как вычитать в Google Sheets, вам могут быть интересны некоторые другие вещи, которые вы можете делать с этой формулой. Ниже мы обсудим некоторые из этих вариантов.
Как вычесть два числа в одной ячейке в Google Sheets
Как мы упоминали ранее, мы можем использовать эту же формулу, если просто хотим узнать разницу между двумя числами.
Если мы щелкнем внутри одной из ячеек в нашей электронной таблице и введем формулу, например =100-86 Google Таблицы рассчитают разницу между этими двумя значениями и отобразят ее в ячейке.
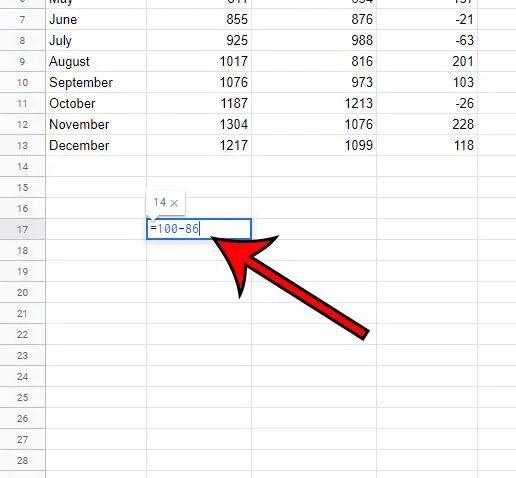
Обратите внимание, что вы увидите разницу в ячейке (в данном случае это 14), но если вы посмотрите на строку формул над электронной таблицей, вы увидите формулу вычитания, которую мы использовали для определения этого значения.
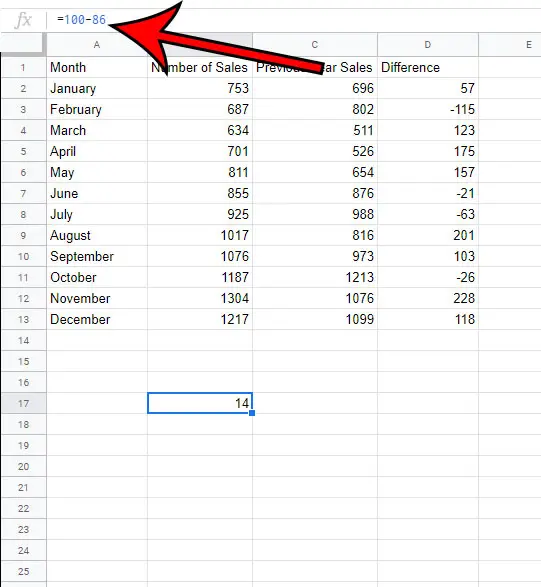
Как вычесть диапазон ячеек из значения в Google Sheets
Если у вас есть начальное значение и вы хотите вычесть значения из диапазона ячеек из этого начального значения, вы можете включить функцию СУММ для вычисления разницы.
Формула для такой ситуации:
=ХХ-СУММ(ГГ:ЗЗ)
Затем вы замените XX на ячейку, содержащую начальное значение, затем замените YY на первую ячейку в диапазоне, а ZZ на последнюю ячейку в диапазоне.
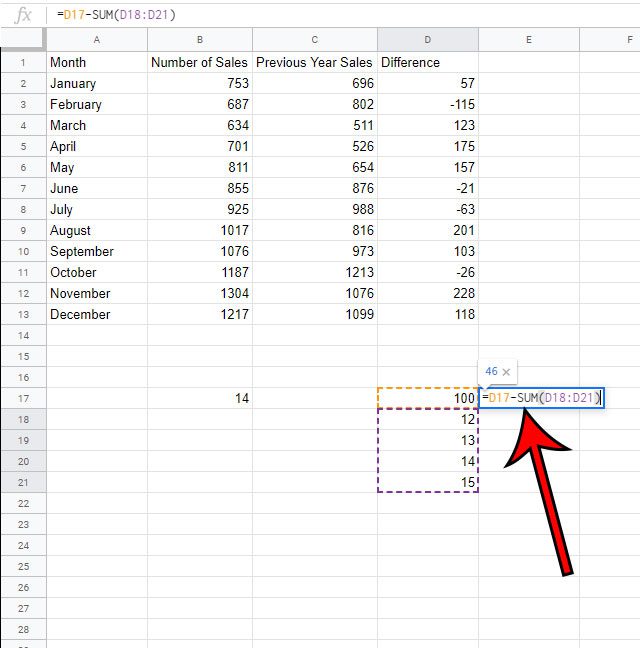
На картинке выше я вычитаю ячейки в ячейках с D18 по D21 из значения в ячейке D17.
Дополнительная информация о вычитании в Google Sheets
- Когда вы используете ссылки на ячейки в формуле вычитания в Google Таблицах, формула будет автоматически обновляться, если вы измените одно из значений в ячейке, которая является частью формулы.
- Вы также можете выполнить ряд других математических операций в Google Sheets, просто заменив знак минус в формуле. Например, с помощью символа + можно складывать, с помощью символа / можно делить числа, а с помощью символа * можно умножать.
- Когда я скопировал и вставил свою формулу, чтобы применить ее к остальным ячейкам в первом разделе этой статьи, это был не единственный способ добиться этого. Если вы выберете ячейку с формулой, затем щелкните маркер в правом нижнем углу ячейки и перетащите ее вниз, Excel скопирует эту формулу вниз по столбцу в остальные выбранные вами ячейки.
- Все эти формулы Google Sheets также будут работать в Microsoft Excel, если вы также используете это приложение.
- Другие приложения Google Apps, такие как Google Docs, не могут использовать эти формулы, поскольку они будут работать только в Google Sheets. Однако, если вам нужно использовать информацию, которая включает формулы вычитания, вы обычно можете сэкономить время, введя всю эту информацию в электронную таблицу Google Sheets, а затем скопировав и вставив ее в таблицу в своем документе Google Docs.
Узнайте, как объединить некоторые ячейки в электронной таблице Google Sheets, если вам нужно настроить макет файла и создать несколько ячеек, ширина или высота которых равна нескольким ячейкам.
Связанный
Программы для Windows, мобильные приложения, игры - ВСЁ БЕСПЛАТНО, в нашем закрытом телеграмм канале - Подписывайтесь:)
