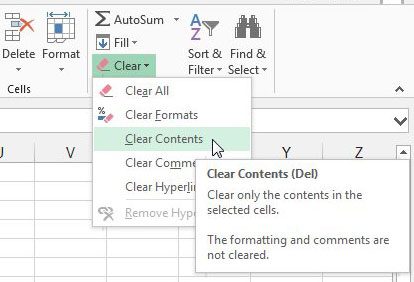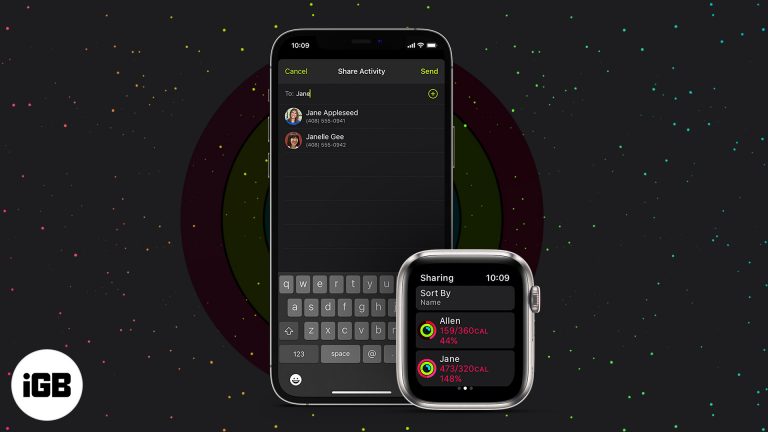Как заблокировать файл в Windows 11: пошаговое руководство по безопасности
Блокировка файла в Windows 11 гарантирует, что ваша конфиденциальная информация останется конфиденциальной и защищенной. Это можно сделать с помощью встроенных функций или сторонних инструментов. По сути, вы либо ограничите доступ к файлу, изменив его разрешения, либо добавите пароль к самому файлу. Приведенные ниже шаги проведут вас через оба метода.
Пошаговое руководство по блокировке файла в Windows 11
Ниже приведено практическое руководство по блокировке файла в Windows 11. Выполнив эти шаги, вы сможете либо изменить разрешения для файла, либо использовать стороннее программное обеспечение для защиты файлов паролем.
Шаг 1: Щелкните правой кнопкой мыши по файлу.
Щелкните правой кнопкой мыши по файлу, который вы хотите заблокировать.
Когда вы щелкните правой кнопкой мыши по файлу, появится меню с различными опциями. Это меню — ваш шлюз для изменения разрешений файла и добавления мер безопасности.
Программы для Windows, мобильные приложения, игры - ВСЁ БЕСПЛАТНО, в нашем закрытом телеграмм канале - Подписывайтесь:)
Шаг 2: Выберите «Свойства».
В меню выберите «Свойства».
Параметр «Свойства» обычно находится в нижней части меню. Нажатие на него откроет новое окно, в котором вы можете настроить различные параметры, связанные с файлом.
Шаг 3: Перейдите на вкладку «Безопасность».
В окне «Свойства» перейдите на вкладку «Безопасность».
Вкладка «Безопасность» позволяет вам управлять тем, кто может получить доступ к вашему файлу. Здесь вы можете установить разрешения, чтобы ограничить или предоставить доступ разным пользователям.
Шаг 4: Нажмите «Изменить».
Нажмите кнопку «Изменить», чтобы изменить разрешения.
Нажав «Изменить», вы можете изменить, кто имеет права на чтение, запись или выполнение файла. Здесь вы действительно начинаете блокировать файл.
Шаг 5: Настройте разрешения
Выберите пользователя или группу, затем измените их разрешения на «Запретить».
Устанавливая разрешения на «Запретить», вы фактически блокируете файл от несанкционированного доступа. Будьте осторожны; вы же не хотите заблокировать себя!
Шаг 6: Примените изменения
Нажмите «Применить», а затем «ОК», чтобы сохранить изменения.
После установки желаемых разрешений подтвердите их, нажав «Применить», а затем «ОК». Это заблокирует файл с новыми настройками безопасности.
Шаг 7: Используйте стороннее программное обеспечение (необязательно)
При желании можно использовать стороннее программное обеспечение, например WinRAR или 7-Zip, для добавления пароля.
Стороннее программное обеспечение часто обеспечивает более надежные параметры безопасности. Установите программное обеспечение, добавьте файл и установите пароль для дополнительного уровня защиты.
После выполнения этих шагов ваш файл будет заблокирован на основе установленных вами разрешений или добавленного вами пароля. Только авторизованные пользователи смогут получить доступ к файлу.
Советы по блокировке файла в Windows 11
- Резервные файлы: Всегда делайте резервную копию файлов перед изменением разрешений или добавлением паролей. Это гарантирует, что у вас будет копия на случай, если что-то пойдет не так.
- Используйте надежные пароли: При использовании стороннего программного обеспечения обязательно используйте надежный и уникальный пароль.
- Дважды проверьте разрешения: Убедитесь, что вы случайно не заблокировали свой файл.
- Обновление программного обеспечения: Убедитесь, что все стороннее программное обеспечение, которое вы используете, обновлено для обеспечения наилучших функций безопасности.
- Регулярно проверяйте доступ: Периодически проверяйте, кто имеет доступ к вашим файлам, и при необходимости корректируйте разрешения.
Часто задаваемые вопросы
Как разблокировать файл после его блокировки?
Просто выполните шаги, использованные для блокировки файла, в обратном порядке. Щелкните правой кнопкой мыши файл, выберите «Свойства», перейдите на вкладку «Безопасность», щелкните «Изменить», а затем измените разрешения на «Разрешить».
Могу ли я заблокировать несколько файлов одновременно?
Да, вы можете выбрать несколько файлов, щелкнуть правой кнопкой мыши и выполнить те же действия, чтобы настроить разрешения для всех них одновременно.
Что делать, если я забуду пароль, установленный сторонним программным обеспечением?
К сожалению, если вы забудете пароль, вы не сможете восстановить файл. Всегда храните свои пароли в надежном месте.
Достаточно ли использования встроенных функций для защиты конфиденциальных файлов?
Хотя встроенные функции обеспечивают хороший уровень безопасности, для особо конфиденциальной информации рекомендуется использовать стороннее программное обеспечение с возможностями шифрования.
Могу ли я заблокировать файл, предоставленный по сети?
Да, вы можете настроить разрешения для сетевых файлов таким же образом. Просто убедитесь, что вы установили соответствующие разрешения для сетевых пользователей.
Краткое содержание
- Щелкните правой кнопкой мыши по файлу..
- Выберите «Свойства»..
- Перейдите на вкладку «Безопасность».
- Нажмите «Изменить»..
- Настройте разрешения.
- Применить изменения.
- Использовать стороннее программное обеспечение (необязательно).
Заключение
Блокировка файла в Windows 11 — важная задача для тех, кто хочет сохранить свои данные в безопасности. Встроенные функции управления разрешениями файлов дают вам хорошую отправную точку. Для дополнительной безопасности стороннее программное обеспечение может обеспечить защиту паролем и шифрование.
Независимо от того, блокируете ли вы личные фотографии или важные рабочие документы, сохранение безопасности ваших файлов должно быть приоритетом. Шаги, описанные в этом руководстве, предоставляют простой способ повысить безопасность ваших файлов.
Помните, безопасность — это не разовая задача; это постоянные усилия. Регулярно проверяйте, кто имеет доступ к вашим файлам, и обновляйте пароли и разрешения по мере необходимости. Выполнение этих шагов поможет вам максимально эффективно использовать функции безопасности Windows 11 и защитить ваши файлы от несанкционированного доступа.
Программы для Windows, мобильные приложения, игры - ВСЁ БЕСПЛАТНО, в нашем закрытом телеграмм канале - Подписывайтесь:)