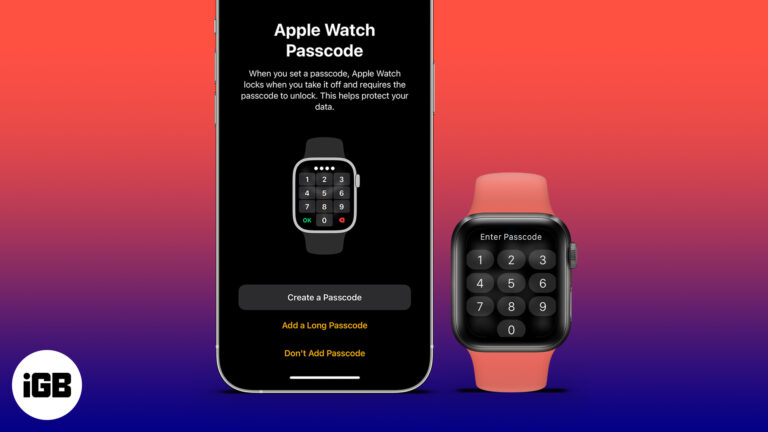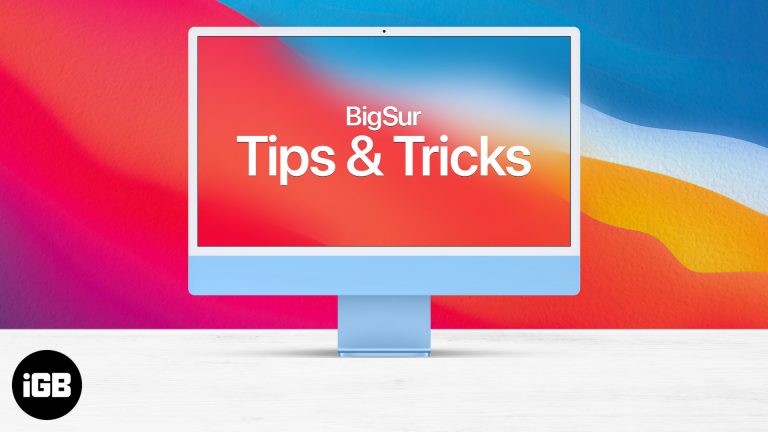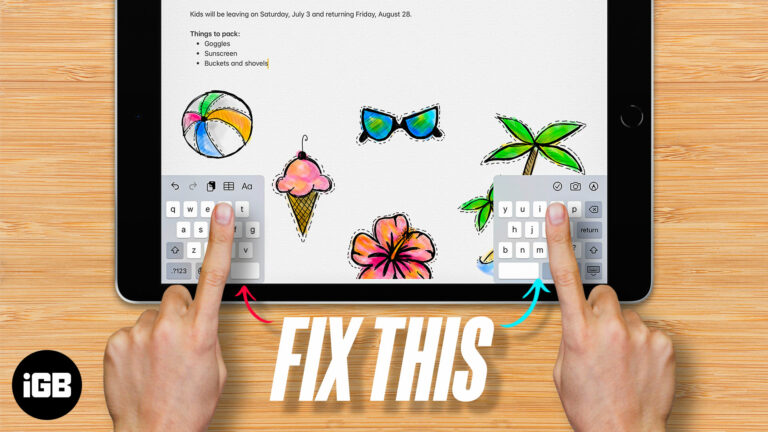Как заблокировать папку в Windows 10: пошаговое руководство
Независимо от того, пытаетесь ли вы защитить конфиденциальные файлы или просто хотите сохранить свои данные в тайне, блокировка папки в Windows 10 — полезный навык. Вы можете сделать это с помощью встроенных инструментов или стороннего программного обеспечения, но сегодня мы покажем вам простой способ сделать это, используя только то, что уже есть на вашем компьютере. К концу этого руководства вы будете знать, как заблокировать папку, чтобы только вы могли получить к ней доступ.
Как заблокировать папку в Windows 10
В этом разделе мы расскажем вам, как заблокировать папку в Windows 10. Выполнив эти шаги, вы создадите защищенную паролем папку с помощью простого пакетного скрипта.
Шаг 1: Создайте новую папку
Сначала создайте новую папку, в которой вы будете хранить файлы, которые хотите заблокировать.
Для этого щелкните правой кнопкой мыши на рабочем столе, выберите «Создать», а затем щелкните «Папка». Назовите эту папку так, чтобы вы ее легко запомнили.
Программы для Windows, мобильные приложения, игры - ВСЁ БЕСПЛАТНО, в нашем закрытом телеграмм канале - Подписывайтесь:)
Шаг 2: Откройте Блокнот.
Откройте Блокнот, выполнив поиск в меню «Пуск» или нажав Win + R, введя notepad и нажав Enter.
Блокнот — это простой текстовый редактор, который позволит вам написать скрипт, необходимый для блокировки вашей папки.
Шаг 3: Скопируйте и вставьте скрипт
Скопируйте приведенный ниже скрипт и вставьте его в Блокнот:
cls @ECHO OFF title Folder Locker if EXIST “Control Panel. {21EC2020-3AEA-1069-A2DD-08002B30309D}” goto UNLOCK if NOT EXIST Locker goto MDLOCKER :CONFIRM echo Вы уверены, что хотите заблокировать папку? (Y/N) set/p “cho=>” if %cho%==Y goto LOCK if %cho%==y goto LOCK if %cho%==N goto END if %cho%==n goto END echo Неверный выбор. goto CONFIRM :LOCK ren Locker “Панель управления. {21EC2020-3AEA-1069-A2DD-08002B30309D}” attrib +h +s “Панель управления. {21EC2020-3AEA-1069-A2DD-08002B30309D}” echo Папка заблокирована goto End :UNLOCK echo Введите пароль для разблокировки папки set/p “pass=>” if NOT %pass%== YourPasswordHere goto FAIL attrib -h -s “Панель управления. {21EC2020-3AEA-1069-A2DD-08002B30309D}” ren “Панель управления. {21EC2020-3AEA-1069-A2DD-08002B30309D}” Locker echo Папка успешно разблокирована goto End :FAIL echo Неверный пароль goto end :MDLOCKER md Locker echo Шкафчик успешно создан goto End :End
Замените «YourPasswordHere» на пароль, который вы хотите использовать.
Шаг 4: Сохраните файл как пакетный файл
Сохраните файл как «locker.bat», выбрав «Файл» > «Сохранить как», а затем введите «locker.bat» в поле «Имя файла». Выберите «Все файлы» в качестве параметра «Тип файла».
Обязательно сохраните его в папке, созданной на шаге 1.
Шаг 5: Запустите пакетный файл
Дважды щелкните по «locker.bat», чтобы создать папку с именем «Locker». Переместите все файлы, которые вы хотите заблокировать, в папку «Locker».
Как только ваши файлы окажутся в папке «Locker», еще раз дважды щелкните «locker.bat» и следуйте инструкциям, чтобы заблокировать папку.
Шаг 6: Убедитесь, что папка заблокирована
Проверьте, что папка «Locker» скрыта и недоступна, попытавшись открыть ее. Вам нужно будет запустить «locker.bat» и ввести пароль, чтобы снова получить к ней доступ.
Как только вы убедитесь, что он заблокирован, все готово.
После того, как вы завершите действие по блокировке вашей папки, вы заметите, что папка «Locker» исчезнет. Чтобы снова получить доступ к вашим файлам, дважды щелкните «locker.bat», введите свой пароль, и папка снова появится.
Советы по блокировке папки в Windows 10
- Сохраните свой пароль: Всегда записывайте свой пароль в надежном месте, чтобы не забыть его.
- Используйте надежные пароли: Чем надежнее пароль, тем безопаснее будет ваша папка.
- Проверьте скрипт: Перед перемещением конфиденциальных файлов протестируйте скрипт на несущественных файлах, чтобы убедиться в его правильной работе.
- Сохраните пакетный файл в безопасности: Не переименовывайте и не перемещайте пакетный файл, так как он необходим для доступа к заблокированной папке.
- Регулярно обновляйте: Периодически проверяйте и обновляйте настройки безопасности, чтобы убедиться, что они соответствуют вашим потребностям.
Часто задаваемые вопросы
Могу ли я заблокировать более одной папки, используя этот метод?
Да, вы можете создать несколько файлов «locker.bat» для разных папок.
Что делать, если я забуду свой пароль?
К сожалению, вам придется вспомнить пароль, чтобы разблокировать папку. Для этого скрипта нет метода восстановления.
Безопасен ли этот метод?
Хотя это эффективно, это не гарантирует полной защиты от продвинутого взлома. Для большей безопасности рассмотрите стороннее программное обеспечение.
Могу ли я использовать специальные символы в своем пароле?
Да, специальные символы могут сделать ваш пароль более надежным.
Нужно ли мне каждый раз запускать пакетный файл?
Да, вам придется запускать пакетный файл и вводить пароль для разблокировки папки каждый раз, когда вам понадобится доступ.
Краткое содержание
- Создать новую папку.
- Откройте Блокнот.
- Скопируйте и вставьте скрипт.
- Сохраните файл как «locker.bat».
- Запустите пакетный файл.
- Убедитесь, что папка заблокирована.
Заключение
Блокировка папки в Windows 10 — это не ракетостроение. Выполняя эти простые шаги, вы можете быть уверены, что ваши личные файлы останутся личными. Помните, что хотя этот метод прост и эффективен, всегда полезно хранить резервную копию важных файлов в другом месте на всякий случай. Если вы имеете дело с особенно конфиденциальной информацией, вам, возможно, захочется изучить дополнительные меры безопасности или стороннее программное обеспечение. Однако этот метод — отличная отправная точка, и он идеально подходит для повседневного использования. Так что вперед, попробуйте и не мешайте этим любопытным парковщикам лезть в ваши дела!
Программы для Windows, мобильные приложения, игры - ВСЁ БЕСПЛАТНО, в нашем закрытом телеграмм канале - Подписывайтесь:)