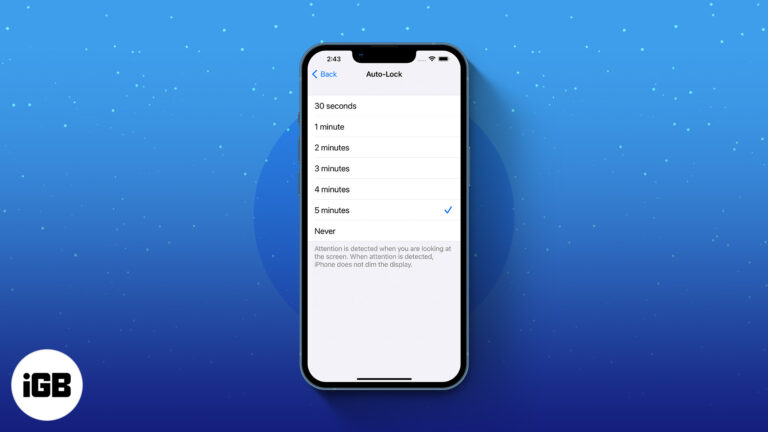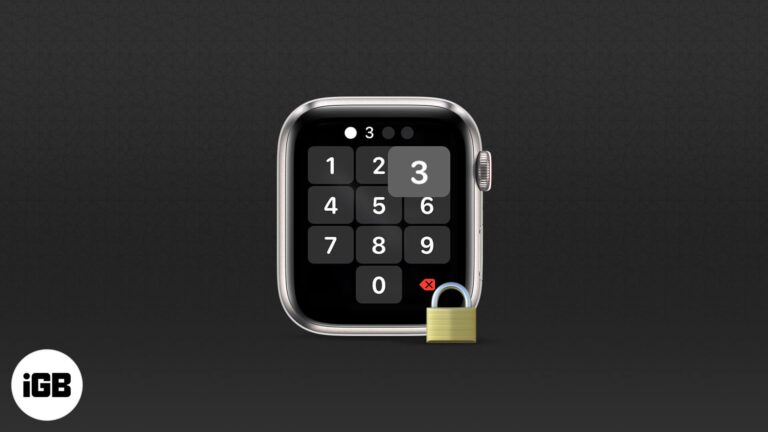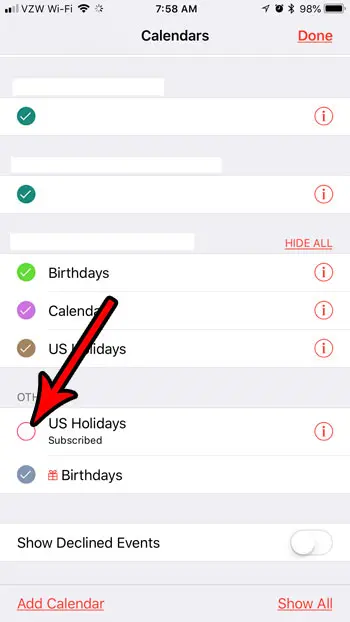Как заблокировать приложение в Windows 11: пошаговое руководство по безопасному использованию
Блокировка приложения в Windows 11 — это разумный способ защитить ваш компьютер. Хотите ли вы, чтобы ваши личные файлы не попадали в поле зрения посторонних глаз или чтобы ваши дети не имели доступа к определенным приложениям, это легко сделать. Вы можете использовать стороннее приложение, чтобы заблокировать определенные программы паролем. Вот как вы можете это сделать, выполнив несколько простых шагов.
Как заблокировать приложение в Windows 11
В этом разделе мы расскажем вам, как использовать стороннее программное обеспечение для блокировки приложения в Windows 11. Выполнив эти шаги, вы можете защитить паролем любое приложение, чтобы обеспечить его безопасность.
Шаг 1. Загрузите и установите надежное программное обеспечение для блокировки приложений
Во-первых, вам необходимо загрузить надежное программное обеспечение для блокировки приложений, такое как My Lockbox или Folder Guard.
Перейдите на официальный сайт выбранного вами программного обеспечения, загрузите установщик и следуйте инструкциям на экране, чтобы установить его.
Программы для Windows, мобильные приложения, игры - ВСЁ БЕСПЛАТНО, в нашем закрытом телеграмм канале - Подписывайтесь:)
Шаг 2. Откройте программное обеспечение и установите свой пароль.
После установки запустите программу блокировки приложений и установите надежный пароль.
Убедитесь, что пароль вы можете запомнить, но другим трудно его угадать. Это будет ваш инструмент для дальнейшей разблокировки приложения.
Шаг 3. Выберите приложение, которое хотите заблокировать.
После установки пароля перейдите по приложению и выберите конкретную программу, которую хотите заблокировать.
Большинство программ для блокировки приложений позволяют вам просматривать всю систему в поисках приложения, которое вы хотите защитить.
Шаг 4. Настройте параметры, чтобы настроить замок
Настройте любые дополнительные параметры того, как вы хотите, чтобы блокировка приложения работала.
Вы можете настроить параметры, например, должно ли приложение блокироваться немедленно, после определенного периода бездействия или при запуске системы.
Шаг 5. Подтвердите и примените изменения.
Наконец, подтвердите свой выбор и примените изменения в программном обеспечении.
Выбранное вами приложение теперь будет заблокировано и недоступно без пароля, который вы установили ранее.
После выполнения этих шагов выбранное вами приложение будет заблокировано и защищено. Любой, кто попытается открыть его, должен будет ввести пароль.
Советы по блокировке приложения в Windows 11
- Всегда загружайте программное обеспечение из надежных источников, чтобы избежать вредоносного ПО.
- Используйте сложный пароль, сочетающий буквы, цифры и символы.
- Проверьте заблокированное приложение, чтобы убедиться, что оно работает должным образом.
- Регулярно обновляйте программное обеспечение блокировки приложений для повышения безопасности.
- Сохраните резервную копию своего пароля в надежном месте.
Часто задаваемые вопросы
Могу ли я заблокировать несколько приложений с помощью одного и того же программного обеспечения?
Да, большинство программ для блокировки приложений позволяют блокировать несколько приложений одним паролем.
Есть ли способ разблокировать приложение, если я забуду пароль?
Обычно программное обеспечение предоставляет возможность восстановления, но лучше всего хранить пароль в надежном месте.
Влияет ли блокировка приложения на его производительность?
Нет, блокировка приложения только ограничивает доступ. При разблокировке это не влияет на работу приложения.
Могу ли я использовать встроенные функции Windows 11 для блокировки приложения?
В Windows 11 нет встроенной функции блокировки приложений, поэтому необходимо стороннее программное обеспечение.
Доступны ли бесплатные варианты программного обеспечения для блокировки приложений?
Да, есть бесплатные опции, такие как My Lockbox, но премиум-версии предлагают больше возможностей.
Краткое содержание
- Загрузите и установите надежное программное обеспечение для блокировки приложений.
- Откройте программное обеспечение и установите свой пароль.
- Выберите приложение, которое хотите заблокировать.
- Настройте параметры, чтобы настроить замок.
- Подтвердите и примените изменения.
Заключение
Блокировка приложения в Windows 11 — отличный способ обеспечить безопасность конфиденциальной информации на вашем компьютере. Выполнив шаги, описанные выше, вы можете легко использовать стороннее программное обеспечение для защиты паролем любого приложения. Этот метод гарантирует, что только вы или доверенные лица сможете получить доступ к определенным программам, добавляя дополнительный уровень безопасности вашей системе.
Хотя Windows 11 не предлагает встроенной функции блокировки приложений, универсальность стороннего программного обеспечения эффективно заполняет этот пробел. Не забывайте всегда загружать программное обеспечение из надежных источников и использовать надежные и запоминающиеся пароли. Принятие этих мер предосторожности поможет вам избежать нежелательного доступа и обеспечить безопасность вашей системы.
Для дальнейшего чтения рассмотрите возможность изучения дополнительных функций выбранного вами программного обеспечения для блокировки приложений. Многие предлагают больше, чем просто блокировку приложений, включая шифрование файлов и родительский контроль, обеспечивая комплексную безопасность вашей системы Windows 11.
Мы надеемся, что это руководство было полезным. А теперь заблокируйте эти приложения, чтобы обеспечить безопасность вашей цифровой жизни!
Программы для Windows, мобильные приложения, игры - ВСЁ БЕСПЛАТНО, в нашем закрытом телеграмм канале - Подписывайтесь:)