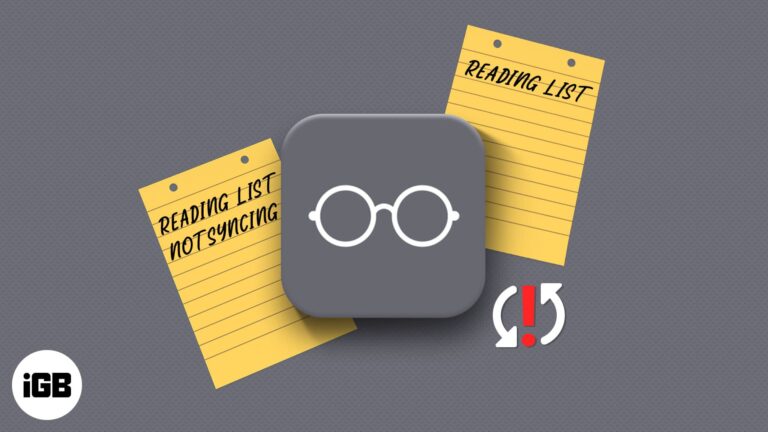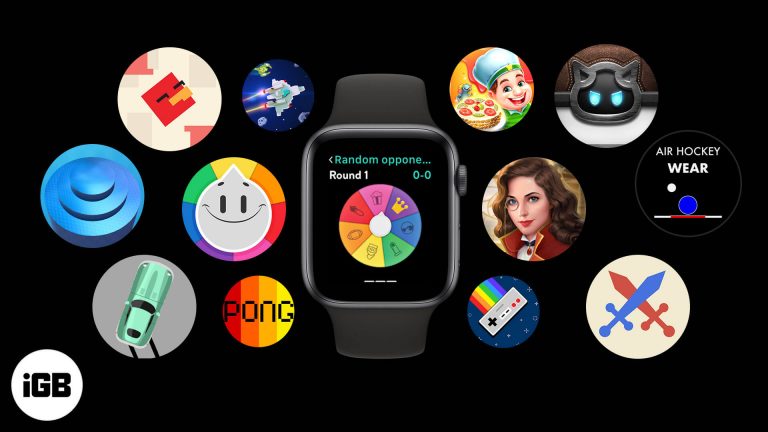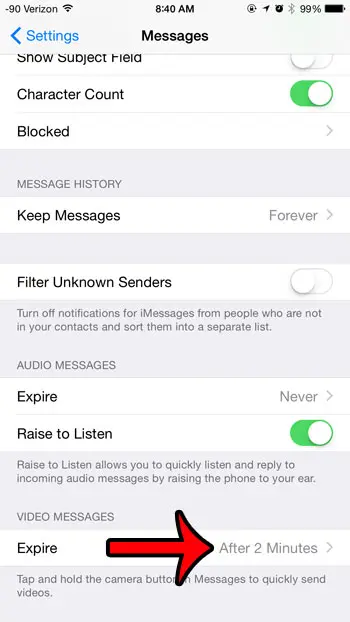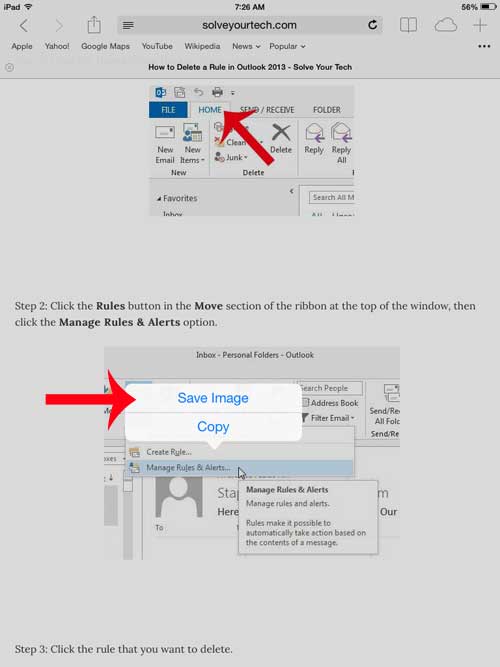Как загрузить Java для Windows 11: пошаговое руководство для начинающих
Если вы хотите запустить Java на своем компьютере с Windows 11, вы попали по адресу. Это руководство проведет вас через процесс шаг за шагом, гарантируя, что у вас будет все необходимое для начала работы. К концу вы будете готовы без проблем запускать приложения Java.
Как загрузить Java для Windows 11
В этом разделе мы рассмотрим каждый шаг, необходимый для загрузки и установки Java на ваш компьютер с Windows 11. Для успешной установки внимательно следуйте этим шагам.
Шаг 1: Посетите официальный сайт Java
Перейдите на официальный сайт Java, чтобы получить последнюю версию Java.
Перейдите в свой любимый веб-браузер и введите «Java download» или посетите java.com напрямую. Всегда лучше загружать программное обеспечение из официального источника, чтобы избежать вредоносных файлов.
Программы для Windows, мобильные приложения, игры - ВСЁ БЕСПЛАТНО, в нашем закрытом телеграмм канале - Подписывайтесь:)
Шаг 2: Нажмите кнопку «Загрузить Java».
На главной странице вы увидите заметную кнопку с надписью «Загрузить Java». Нажмите на нее.
Эта кнопка перенаправит вас на страницу загрузки с более подробной информацией и параметрами загрузки. Это простой путь получить нужный вам установщик.
Шаг 3: Выберите версию Windows
На странице загрузки выберите версию, совместимую с Windows 11.
Вы увидите несколько вариантов, но убедитесь, что выбрали тот, который предназначен специально для Windows. Дважды проверьте номер версии, чтобы убедиться, что она последняя.
Шаг 4: Запустите установщик.
После завершения загрузки найдите файл установщика и запустите его.
Перейдите в папку «Загрузки», найдите установщик Java и дважды щелкните по нему. Это запустит процесс установки.
Шаг 5: Следуйте инструкциям по установке.
Мастер настройки проведет вас через весь процесс. Следуйте инструкциям на экране.
Нажмите «Далее» и согласитесь с условиями. Мастер сделает все остальное. Это может занять несколько минут, так что будьте терпеливы.
Шаг 6: Проверка установки
После установки проверьте правильность установки Java.
Откройте командную строку и введите «java -version», чтобы проверить, была ли установка успешной. Если вы видите номер версии, все в порядке.
После выполнения этих шагов Java должна быть установлена на вашем компьютере с Windows 11. Теперь вы можете запускать и разрабатывать приложения Java без каких-либо проблем.
Советы по загрузке Java для Windows 11
- Всегда загружайте с официального сайта: Это гарантирует, что вы получите безопасную и актуальную версию.
- Проверьте системные требования: Убедитесь, что ваш компьютер соответствует минимальным требованиям для последней версии Java.
- Регулярно обновляйте: Java часто выпускает обновления, поэтому регулярно обновляйте свою версию для повышения безопасности и производительности.
- Используйте правильную версию: Существуют различные версии для разработчиков и обычных пользователей. Выберите ту, которая подходит вам.
- Сделайте резервную копию вашей системы: Перед установкой нового программного обеспечения рекомендуется создать резервную копию системы на случай, если что-то пойдет не так.
Часто задаваемые вопросы
Можно ли бесплатно загрузить Java?
Да, Java можно бесплатно загрузить и использовать в личных целях. Однако для коммерческого использования может потребоваться лицензия.
Нужна ли мне Java на моем компьютере?
Это зависит от ваших потребностей. Многие приложения и веб-сайты требуют Java для правильной работы.
Как проверить, установлена ли Java на моем компьютере с Windows 11?
Откройте командную строку и введите «java -version». Если Java установлена, вы увидите номер версии.
Могу ли я установить несколько версий Java?
Да, вы можете установить несколько версий, но это может сбить с толку. Используйте панель управления Java для управления различными версиями.
Что делать, если во время установки возникла ошибка?
Советы по устранению неполадок можно найти в справочном центре Java, а конкретные коды ошибок — на форумах.
Краткое содержание
- Посетите официальный сайт Java
- Нажмите кнопку «Загрузить Java»
- Выберите версию Windows
- Запустить установщик
- Следуйте инструкциям по установке.
- Проверить установку
Заключение
Загрузка Java для Windows 11 — это простой процесс, который можно выполнить всего за несколько шагов. Независимо от того, являетесь ли вы разработчиком или вам просто нужна Java для определенных приложений, следование этому руководству гарантирует беспроблемную установку. Не забудьте загрузить с официального сайта, обновлять версию и проверять установку.
Если у вас возникнут какие-либо проблемы, не стесняйтесь обращаться к разделу FAQ или искать помощь онлайн. Java — это универсальный инструмент с широким спектром приложений, что делает его необходимым программным обеспечением для многих пользователей. Так что дерзайте, устанавливайте его и начинайте изучать, что вы можете делать с Java в Windows 11!
Программы для Windows, мобильные приложения, игры - ВСЁ БЕСПЛАТНО, в нашем закрытом телеграмм канале - Подписывайтесь:)