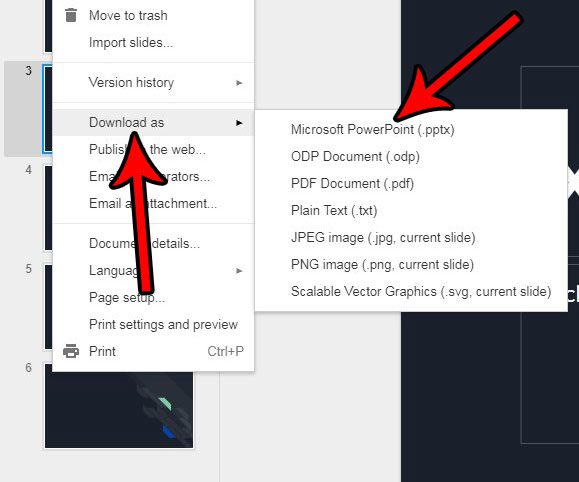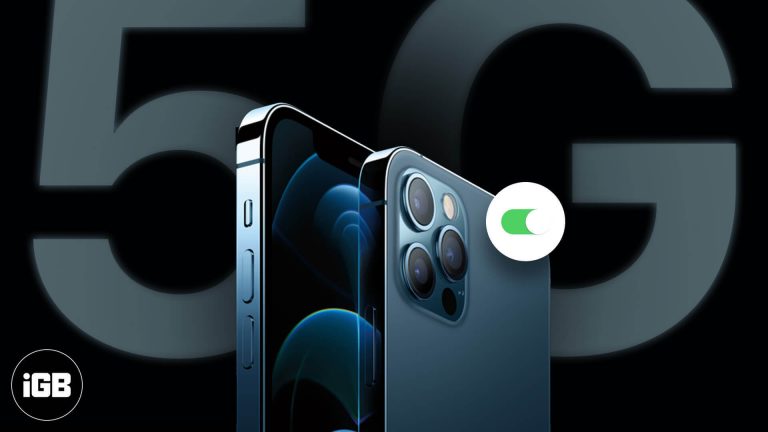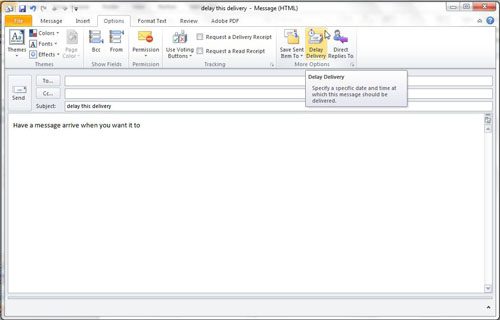Как загрузить Jupyter Notebook в Windows 11: пошаговое руководство
Загрузка Jupyter Notebook на Windows 11 станет легкой задачей, если вы выполните следующие шаги. Во-первых, убедитесь, что у вас установлен Python. Затем используйте командную строку для установки Jupyter с помощью простой команды pip. Наконец, запустите Jupyter Notebook из командной строки, и все готово!
Пошаговое руководство: как загрузить Jupyter Notebook в Windows 11
В этом разделе мы проведем вас через процесс загрузки и настройки Jupyter Notebook на вашем компьютере с Windows 11. К концу вы будете готовы приступить к написанию кода!
Шаг 1: Установка Python
Сначала загрузите и установите Python с официального сайта Python.
Python необходим для Jupyter Notebook, поскольку он работает в среде Python. Перейти к https://www.python.org/загрузите последнюю версию и запустите установщик. Убедитесь, что вы отметили галочкой пункт, чтобы добавить Python в PATH во время установки.
Программы для Windows, мобильные приложения, игры - ВСЁ БЕСПЛАТНО, в нашем закрытом телеграмм канале - Подписывайтесь:)
Шаг 2: Откройте командную строку.
Во-вторых, откройте командную строку на компьютере с Windows 11.
Вы можете сделать это, выполнив поиск «cmd» или «Командная строка» в меню «Пуск». Щелкните правой кнопкой мыши и выберите «Запуск от имени администратора», чтобы убедиться, что у вас есть необходимые разрешения.
Шаг 3: использование Pip для установки Jupyter
В-третьих, введите pip install jupyter в командной строке и нажмите Enter.
Pip — это менеджер пакетов для Python. Эта команда загрузит и установит Jupyter Notebook вместе со всеми его зависимостями. Дождитесь завершения установки.
Шаг 4: Запустите Jupyter Notebook
В-четвертых, введите jupyter notebook в командной строке и нажмите Enter.
Эта команда запустит сервер Jupyter Notebook и откроет новую вкладку в вашем веб-браузере по умолчанию. Отсюда вы можете начать создавать и редактировать блокноты.
Шаг 5: Создайте новый блокнот
Наконец, на новой вкладке браузера нажмите «Создать», а затем выберите «Python 3», чтобы создать новый Jupyter Notebook.
Теперь вы можете писать и выполнять код Python в этом блокноте. Сохраните свою работу, нажав на значок сохранения.
После выполнения этих шагов ваш Jupyter Notebook будет запущен и запущен. Вы можете начать создавать новые блокноты, запускать код Python и исследовать наборы данных прямо из браузера.
Советы по загрузке Jupyter Notebook в Windows 11
- Во время установки убедитесь, что Python добавлен в PATH, чтобы избежать проблем с командной строкой.
- Используйте виртуальную среду для управления зависимостями, если вы планируете работать над несколькими проектами.
- Регулярно обновляйте Python и Jupyter Notebook, чтобы получать новейшие функции и исправления безопасности.
- Изучите встроенные расширения Jupyter для улучшения функциональности.
- Чаще сохраняйте свою работу, чтобы не потерять прогресс в своих блокнотах.
Часто задаваемые вопросы
Для чего используется Jupyter Notebook?
Jupyter Notebook — это интерактивная вычислительная веб-среда, в которой можно создавать и обмениваться документами, содержащими живой код, уравнения, визуализации и повествовательный текст.
Нужно ли мне устанавливать Anaconda для использования Jupyter Notebook?
Нет, хотя Anaconda включает Jupyter Notebook, вы можете установить Jupyter независимо с помощью pip, как описано выше.
Могу ли я использовать другие языки программирования в Jupyter Notebook?
Да, Jupyter поддерживает более 40 языков программирования, включая R, Julia и Scala.
Как обновить Jupyter Notebook?
Вы можете обновить Jupyter Notebook, выполнив команду pip install –upgrade jupyter в командной строке.
Можно ли использовать Jupyter Notebook бесплатно?
Да, Jupyter Notebook имеет открытый исходный код и бесплатен для использования.
Краткое содержание
- Установите Python.
- Откройте командную строку.
- Используйте Pip для установки Jupyter.
- Запустите Jupyter Notebook.
- Создайте новый блокнот.
Заключение
Загрузка Jupyter Notebook в Windows 11 проста и быстра, если следовать этим шагам. После установки Python для запуска Jupyter достаточно нескольких команд в командной строке. Теперь, когда у вас настроен Jupyter Notebook, вы можете погрузиться в анализ данных, машинное обучение или любые другие проекты по кодированию, которые у вас есть в голове.
Jupyter Notebook — бесценный инструмент как для новичков, так и для опытных программистов. Его интерактивная природа делает его идеальным для экспериментов и визуализации кода. Кроме того, если вы хотите расширить свои знания, множество онлайн-ресурсов могут помочь вам максимально эффективно использовать Jupyter Notebook.
Так чего же вы ждете? Начните работу с Jupyter Notebook сегодня и откройте для себя мир возможностей!
Программы для Windows, мобильные приложения, игры - ВСЁ БЕСПЛАТНО, в нашем закрытом телеграмм канале - Подписывайтесь:)