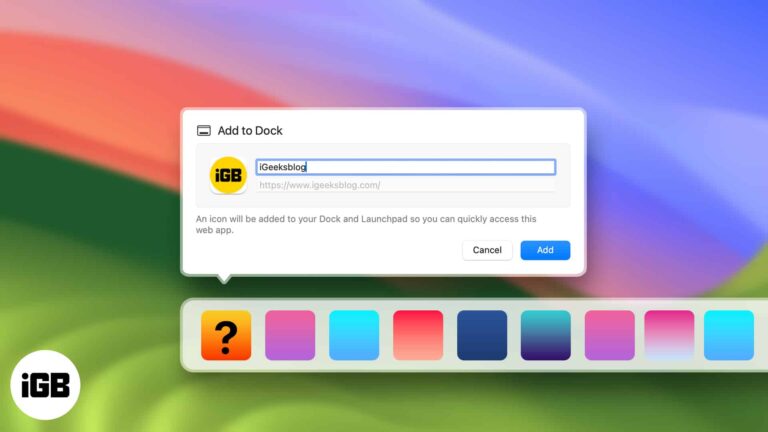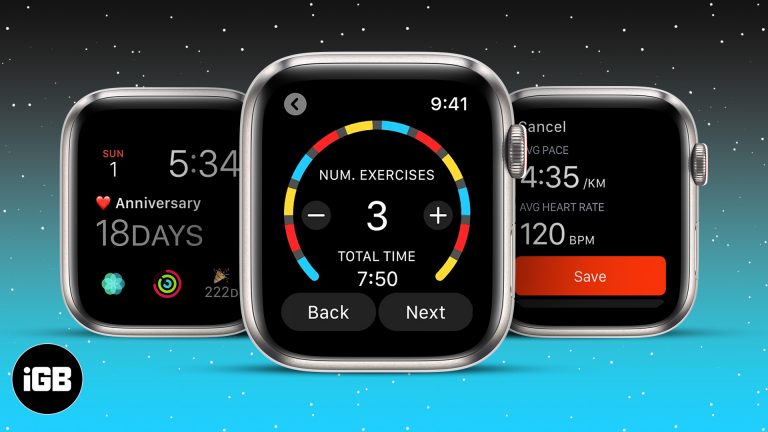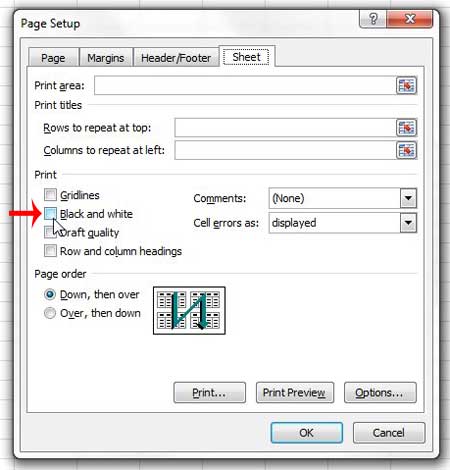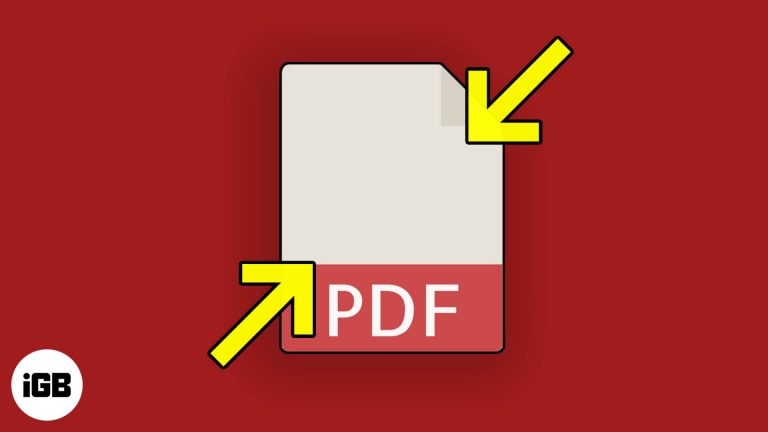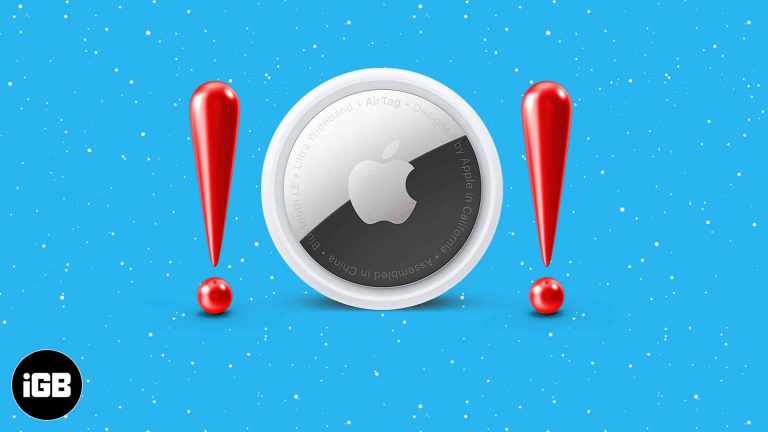Как загрузить PDF на Google Диск
Как только вы начнете включать облачное хранилище в свою цифровую жизнь, это может оказаться действительно полезным.
Кроме того, если у вас есть учетная запись Google, вы бесплатно получаете 15 ГБ хранилища на Google Диске.
Когда вы ознакомитесь с Google Диском, вы можете начать задаваться вопросом о совместимости с Google Диском PDF, если вы хотите сохранить некоторые из этих файлов в своем облачном хранилище Google.
К счастью, это то, что вы можете сделать, и мы обсудим это в нашей статье о том, как загрузить PDF-файл на Google Диск ниже.
Программы для Windows, мобильные приложения, игры - ВСЁ БЕСПЛАТНО, в нашем закрытом телеграмм канале - Подписывайтесь:)
Как добавить PDF на Google Диск
- Войдите в Google Диск.
- Нажмите на Новый кнопка.
- Выбирать Файл загружен.
- Перейдите к файлу PDF и нажмите Открыть.
Наше руководство продолжается ниже с дополнительной информацией о том, как загрузить PDF-файл на Google Диск, включая изображения этих шагов.
Если вы знакомы с приложениями Google, такими как Google Docs, Google Sheets и Google Slides, то вы, вероятно, провели некоторое время на Google Диске. Вам также может быть интересно работать с PDF-файлами Google Диска, если у вас много файлов в этом формате и вы хотите сохранить их в своем онлайн-хранилище.
Google Диск — это служба облачного хранилища, которая является частью вашей учетной записи Google, и именно здесь вы можете найти файл Документов Google, над которым вы работали, или электронную таблицу, которую вы редактировали.
Но Google Диск — это больше, чем просто место для этих файлов; вы также можете загружать файлы разных форматов.
Сюда входят такие вещи, как изображения в формате файлов png или jpg, документ Microsoft Word, который вам может потребоваться отредактировать на другом компьютере, или файлы PDF.
Вы можете загрузить файл в формате PDF на Google Диск со своего компьютера, войдя в Google Диск, нажав кнопку «Создать», выбрав «Загрузить файл», затем выбрав исходный PDF-документ и нажав кнопку «Открыть».
После того, как вы завершите загрузку файла, вы сможете открыть свой PDF-файл прямо с Google Диска и просмотреть файл прямо в браузере.
Наш учебник продолжается ниже с дополнительной информацией о том, как загрузить PDF-файл на Google Диск, а также просмотреть содержимое PDF и открыть PDF-файлы на Google Диске.
Могу ли я загружать PDF-файлы на Google Диск? (Руководство с картинками)
Шаги, описанные в этой статье, были выполнены в настольной версии веб-браузера Google Chrome, но они также будут работать в других популярных настольных браузерах, таких как Mozilla Firefox или Microsoft Edge.
Обратите внимание, что при добавлении документа на Google Диск вы будете использовать часть доступного хранилища на Google Диске. Большинство документов не очень большие по размеру, но если вы начнете использовать Google Диск для хранения изображений или видео, вам нужно об этом знать.
Эти шаги покажут вам, как загрузить файл PDF на Google Диск.
Шаг 1. Войдите в свою учетную запись Google Диска по адресу https://drive.google.com.
Войдите в свой Google Диск.
Если вы еще не вошли в систему, вам потребуется ввести адрес электронной почты и пароль своей учетной записи Google.
Шаг 2: Нажмите на Новый кнопку в верхней части столбца в левой части окна.
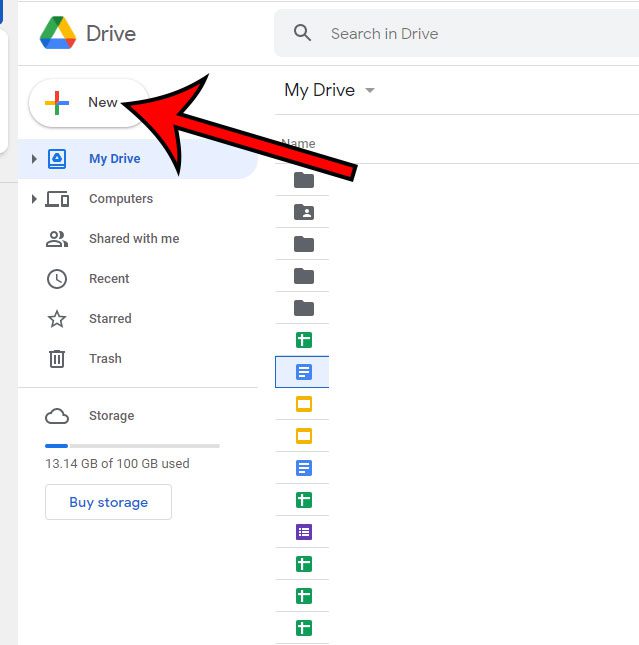
Нажмите Новый в левом верхнем углу окна.
Это та же самая кнопка, которую вы нажимаете для создания новых документов, электронных таблиц или слайд-шоу в Google Apps.
Шаг 3: Выберите Файл загружен из выпадающего меню.
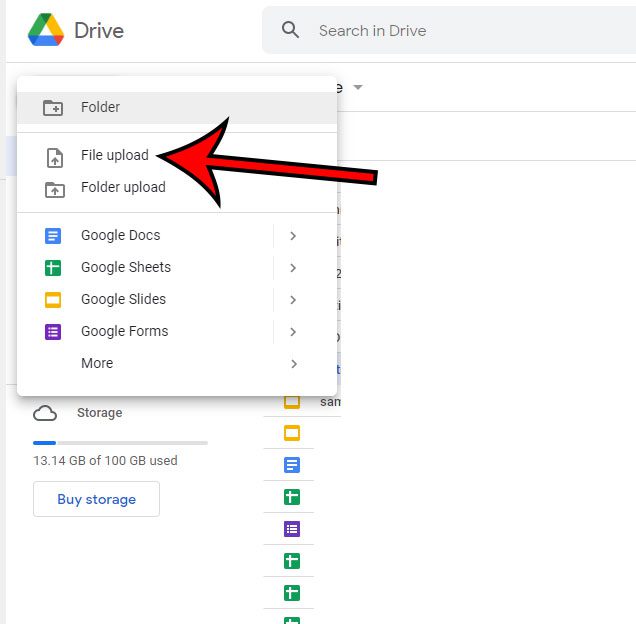
Нажмите на Файл загружен кнопка.
Существует также опция «Загрузка папки», если вместо этого вы хотите загрузить целую папку с файлами PDF.
Шаг 4. Перейдите к документу или файлу в формате PDF, который вы хотите загрузить, выберите его и нажмите кнопку Открыть кнопка.
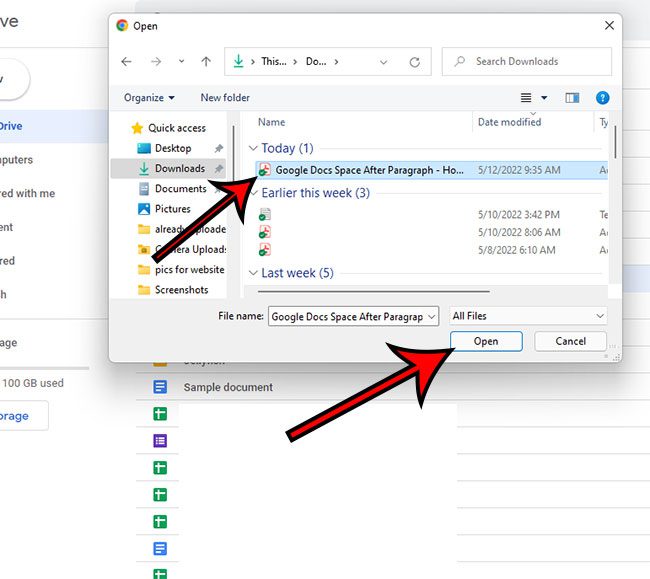
Щелкните файл PDF один раз, чтобы выбрать его, затем нажмите Открыть.
Вы можете использовать этот же метод для загрузки практически любого другого типа файла.
Затем вы увидите свой PDF-файл на Google Диске, где вы можете дважды щелкнуть его, чтобы просмотреть, поделиться им или выполнить ряд других действий.
Теперь, когда вы знаете, как загрузить PDF-файл на Google Диск, вы можете начать использовать хранилище Google на моем диске для резервного копирования важных файлов.
Наш учебник продолжается ниже с дополнительным обсуждением загрузки Google PDF на Диск.
Дополнительная информация о том, как добавить PDF на Google Диск
Хотя одна из основных причин, по которой вы можете захотеть загружать PDF-документы на Google Диск, заключается в том, что у вас есть резервная копия файла на случай, если что-то случится с вашим компьютером, у нее есть и другие преимущества.
После того, как вы загрузили файл на свой диск, вы можете щелкнуть его правой кнопкой мыши, и вы должны увидеть опцию CloudConvert или, возможно, даже опцию Google Docs.

Это означает, что если вы загружаете документ с типом файла PDF, Google может попытаться вывести этот документ таким образом, чтобы вы могли его редактировать.
По сути, Google Диск может конвертировать PDF-файл в файл Google Doc во время процесса загрузки, что дает вам возможность бесплатно редактировать PDF-файлы в редакторе Google Docs.
Этот процесс преобразования PDF-файлов в редактируемые документы не всегда хорошо работает, и весьма вероятно, что весь документ не будет переведен напрямую в то, что вам было бы удобно в качестве окончательного варианта.
Но процесс загрузки PDF-файлов в Документы Google со временем становится все лучше и лучше, и вполне возможно, что преобразованный файл будет в действительно хорошем состоянии, если элементы PDF состоят из документов Word или других электронных документов, в которых используются распространенные шрифты, такие как Times New Roman. или Ариал.
Поскольку Google Диск может автоматически преобразовывать PDF-файлы в файлы Google Диска после того, как вы выберете загрузку, это устраняет большую часть необходимости в сторонних приложениях или онлайн-инструментах, которые вам, возможно, приходилось использовать ранее для редактирования PDF-документов.
Если вы не видите параметр файла Документов Google, когда щелкаете правой кнопкой мыши загруженный PDF-файл, вам может потребоваться включить параметр на Google Диске. Нажмите на значок шестеренки в правом верхнем углу Google Диска, выберите Настройкизатем прокрутите вниз и установите флажок слева от Преобразование загруженных файлов в формат редактора Google Docs.
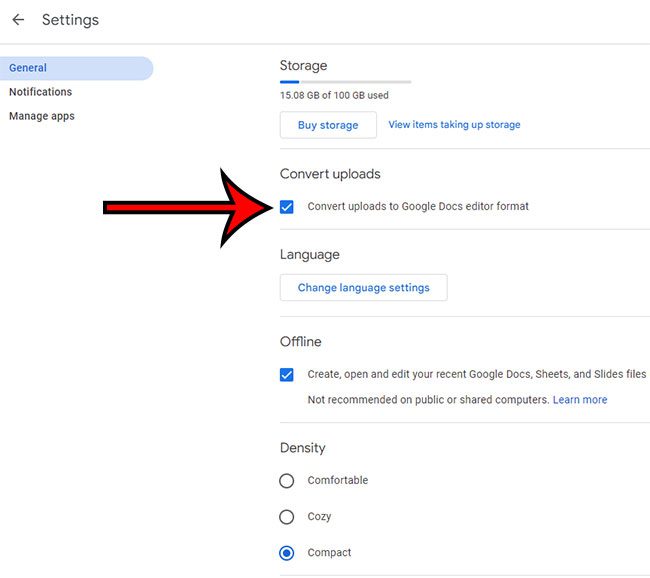
К сожалению, наличие PDF-файла в Документах Google не облегчит вам вставку PDF-файлов в один из ваших документов. Вам все равно придется использовать один из нескольких обходных путей.
Самый простой вариант — щелкнуть правой кнопкой мыши файл PDF и выбрать Получить ссылку вариант. Это также может быть полезно, если вы ищете инструкции о том, как опубликовать PDF-файл в Facebook, так как обмен ссылкой может быть хорошим решением и для этой проблемы.
Откроется всплывающее окно, в котором вы можете настроить параметры ссылки общего доступа.
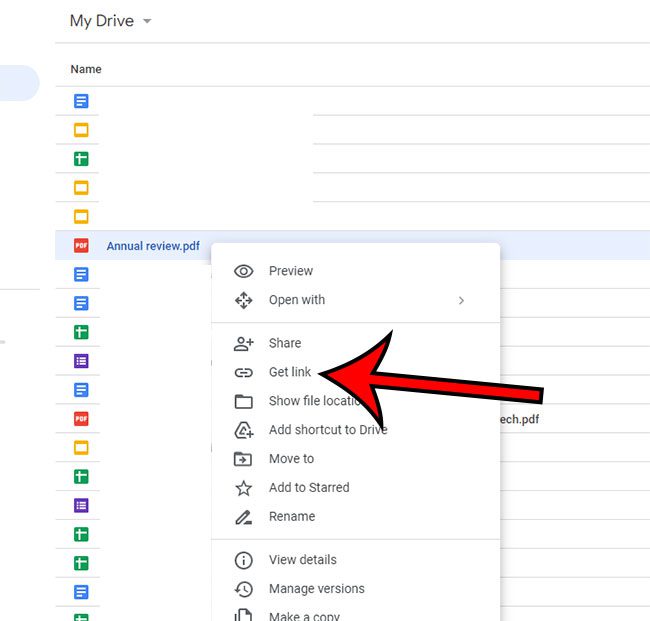
После того, как вы настроите правильные параметры, вы можете скопировать ссылку, открыть документ, а затем нажать кнопку Редактировать вкладку и выберите Вставить чтобы вставить его в документ. Это вставит в документ ссылку PDF, по которой читатель может щелкнуть, чтобы просмотреть файл PDF в своем браузере.
Вы также можете взять эту ссылку и скопировать ее в социальные сети, если вы ищете, как поделиться инструкциями в формате PDF на Facebook или чем-то подобным.
Другой вариант, который у вас есть, — это преобразование PDF-файлов в изображения. Существует ряд инструментов, которые могут сделать это онлайн, или, в зависимости от размера PDF-файла, вы можете открыть его на своем компьютере, сделать снимок экрана, а затем добавить изображение в документ.
Вы также можете преобразовать файл Документов Google в файл PDF через интерфейс Документов Google. Для этого вам нужно открыть документ; затем вы должны щелкнуть вкладку «Файл» в верхней части окна, выбрать параметр «Загрузить», затем выбрать параметр «Переносимый формат документа» (.pdf) из раскрывающегося списка конвертируемых типов файлов.
Обратите внимание, что если вы пытаетесь понять, как поместить изображение PDF в Документы Google, вам может повезти, если вы воспользуетесь другим приложением для преобразования этого файла PDF в тип изображения, такой как .jpeg или .png.
Дополнительный совет: как создать висячий отступ в Документах Google
Одним из распространенных вариантов форматирования, который люди должны применять к документам, особенно к исследовательским работам с большим количеством цитат, является висячий отступ.
К счастью, в приложении Google Docs есть множество различных вариантов форматирования, и один из них позволяет быстро создавать висячие отступы.
Вы можете сделать висячий отступ в Документах Google, выполнив следующие действия:
- Откройте свой документ Google.
- Нажмите на строку, чтобы сделать отступ.
- Выбирать Формат в верхней части экрана.
- Выбрать Выравнивание и отступ вариант.
- Нажмите на Параметры отступа.
- Выбирать висит из Специальный отступ выпадающее меню, затем введите размер.
- Нажмите Применять.
Часто задаваемые вопросы о том, как добавить PDF на Google Диск
Могу ли я конвертировать PDF в формат Google Docs?
Да, на Google Диске есть утилита, с помощью которой вы можете открыть PDF-файл с помощью Google Docs.
После того, как вы загрузите файл на свой диск, вы можете щелкнуть его правой кнопкой мыши и выбрать параметр Google Docs.
Затем Google Диск попытается преобразовать файл в редактируемый формат.
Будет ли это работать должным образом, будет зависеть от форматирования данных в исходном PDF-файле.
Если это сработало, в вашем распоряжении будут параметры редактирования Google Docs для работы с файлом.
Как я могу удалить файл PDF с Google Диска?
Вы можете удалить файлы с Google Диска, щелкнув их правой кнопкой мыши и выбрав опцию «Удалить», или вы можете выбрать файл и щелкнуть значок корзины в правом верхнем углу окна.
Могу ли я сохранить документ Google в формате PDF?
Да, вы можете создавать PDF-копии ваших документов Google Doc.
Вам просто нужно открыть документ, нажмите Файл в левом верхнем углу окна выберите Скачатьзатем выберите PDF вариант.
Преобразованный PDF-файл будет загружен на ваш компьютер.
Обратите внимание, что это копия файла, поэтому вы сохраните исходный файл Документов Google на своем Диске.
Связанный
Программы для Windows, мобильные приложения, игры - ВСЁ БЕСПЛАТНО, в нашем закрытом телеграмм канале - Подписывайтесь:)