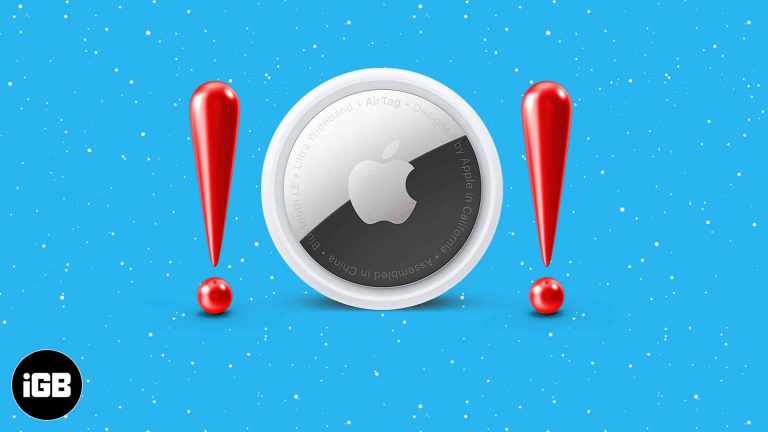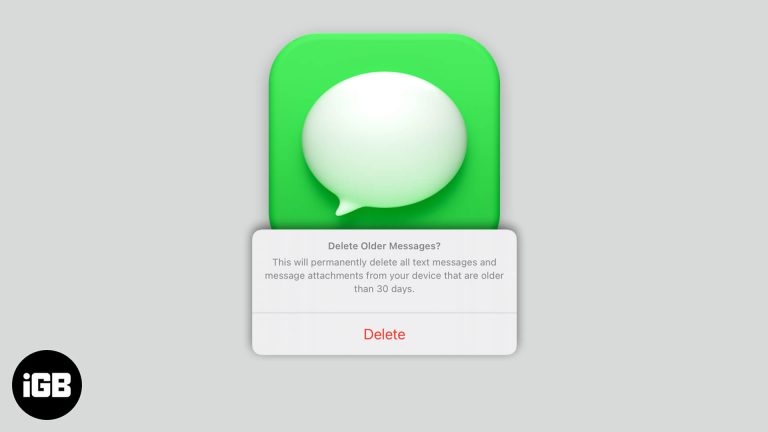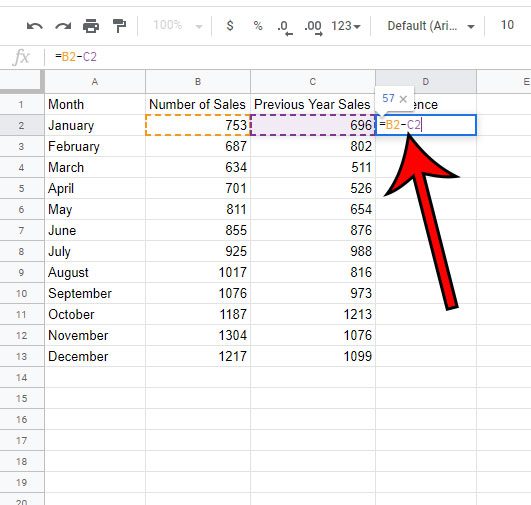Как загрузиться в режиме восстановления в Windows 11: пошаговое руководство
Если вам нужно исправить большую проблему с вашим ПК, загрузка в режиме восстановления может стать спасением. В Windows 11 вы можете быстро перейти в режим восстановления, выполнив всего несколько шагов. Выполнив эти шаги, вы сможете устранить неполадки, сбросить настройки ПК или даже восстановить его до более раннего состояния. Давайте погрузимся в процесс и вернем ваш компьютер в нужное русло!
Пошаговое руководство: как загрузиться в режиме восстановления Windows 11
В этом разделе мы рассмотрим шаги по загрузке в режиме восстановления в Windows 11. Это позволит вам получить доступ к различным инструментам для восстановления вашего ПК.
Шаг 1: Откройте «Настройки».
Сначала нажмите кнопку «Пуск» и выберите «Параметры».
Найти приложение «Параметры» легко. Просто нажмите кнопку «Пуск», которая выглядит как значок Windows на панели задач, а затем нажмите значок шестеренки в появившемся меню.
Программы для Windows, мобильные приложения, игры - ВСЁ БЕСПЛАТНО, в нашем закрытом телеграмм канале - Подписывайтесь:)
Шаг 2: Перейдите в раздел «Обновление и безопасность».
В меню «Настройки» нажмите «Обновление и безопасность».
Найдите опцию «Обновление и безопасность», которая обычно находится в нижней части окна «Параметры». Здесь вы найдете все опции, связанные с обновлением и защитой вашего ПК.
Шаг 3: Доступ к параметрам восстановления
Выберите вкладку «Восстановление» слева.
Когда вы окажетесь в разделе «Обновление и безопасность», вы увидите различные вкладки слева. Нажмите «Восстановление», чтобы перейти к следующей части процесса.
Шаг 4: Перезагрузите сейчас
В разделе «Расширенный запуск» нажмите кнопку «Перезагрузить сейчас».
Это действие запустит перезагрузку и загрузит ваш ПК в режим восстановления. Обязательно сохраните всю работу, которую вы делаете, прежде чем нажать эту кнопку, потому что ваш компьютер немедленно перезагрузится.
Шаг 5: Выберите вариант
После перезагрузки ПК появится синий экран с несколькими вариантами выбора. Выберите Устранение неполадок.
В меню режима восстановления вы увидите различные опции, такие как Продолжить (выйти и продолжить в Windows 11), Использовать устройство и Устранение неполадок. Нажмите Устранение неполадок, чтобы получить доступ к опциям ремонта и восстановления.
После выполнения этих шагов ваш ПК перейдет в режим восстановления, и вы сможете получить доступ к инструментам для устранения любых проблем, сброса настроек ПК или восстановления его предыдущего состояния.
Советы по загрузке в режиме восстановления Windows 11
- Всегда делайте резервную копию важных файлов перед входом в режим восстановления. Это гарантирует, что вы не потеряете важные данные.
- Если ваш компьютер не отвечает, вы можете войти в режим восстановления, нажав и удерживая клавишу Shift, одновременно нажав кнопку «Перезагрузить» в меню «Пуск».
- В режиме восстановления вы можете сбросить настройки ПК без потери файлов, но резервные копии все равно иметь не помешает.
- Если вы хорошо разбираетесь в инструментах командной строки, используйте командную строку в режиме восстановления для расширенного устранения неполадок.
- Если вам часто приходится заходить в режим восстановления, рассмотрите возможность создания диска восстановления на USB-накопителе для более легкого доступа.
Часто задаваемые вопросы: как загрузиться в режиме восстановления Windows 11
Что такое режим восстановления в Windows 11?
Режим восстановления — это специальное меню, которое предоставляет инструменты для устранения неполадок, сброса настроек или восстановления ПК с Windows 11.
Могу ли я загрузиться в режиме восстановления, если мой компьютер не запускается?
Да, можно. Попробуйте удерживать клавишу Shift при нажатии «Перезагрузить» или используйте диск восстановления, если он у вас есть.
Потеряю ли я свои данные в режиме восстановления?
Вы можете потерять данные, если решите сбросить настройки ПК. Всегда делайте резервные копии важных файлов перед входом в режим восстановления.
Как создать диск восстановления?
Перейдите в Панель управления > Восстановление > Создать диск восстановления и следуйте инструкциям по созданию USB-накопителя восстановления.
Что делать, если я не могу найти вкладку «Восстановление» в настройках?
Убедитесь, что ваша Windows 11 обновлена. Иногда настройки могут перемещаться вместе с обновлениями, поэтому проверка наличия последнего обновления может помочь.
Краткое содержание
- Открыть настройки
- Перейти к Обновлению и безопасности
- Доступ к параметрам восстановления
- Перезагрузить сейчас
- Выберите вариант
Заключение
Загрузка в режиме восстановления в Windows 11 — это простой процесс, который может помочь вам решить ряд проблем с ПК. Выполнив указанные шаги, вы сможете получить доступ к расширенным параметрам запуска и инструментам, которые помогут вернуть ваш компьютер в рабочее состояние.
Режим восстановления особенно удобен, когда что-то идет не так с вашей системой, предоставляя вам возможность устранять неполадки, сбрасывать настройки или даже восстанавливать ваш ПК до предыдущего состояния. От простых исправлений до расширенного устранения неполадок, инструменты, доступные в режиме восстановления, могут стать настоящим спасением.
Для дальнейшего чтения рассмотрите возможность ознакомления с новыми функциями Windows 11. Поддержание системы в актуальном состоянии и знание того, как устранять распространенные неполадки, может избавить вас от множества головных болей в будущем. Так что в следующий раз, когда ваш ПК начнет барахлить, вы будете точно знать, что делать!
Программы для Windows, мобильные приложения, игры - ВСЁ БЕСПЛАТНО, в нашем закрытом телеграмм канале - Подписывайтесь:)