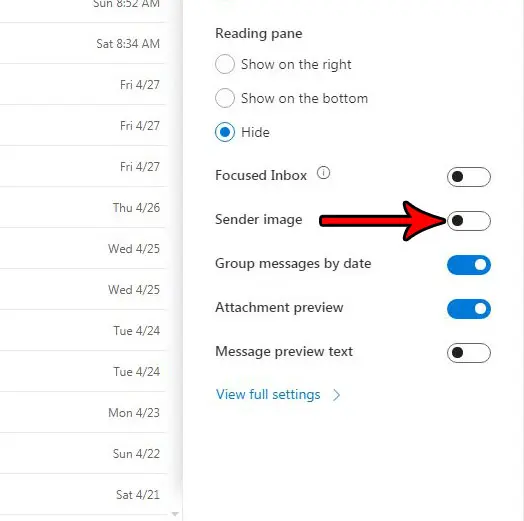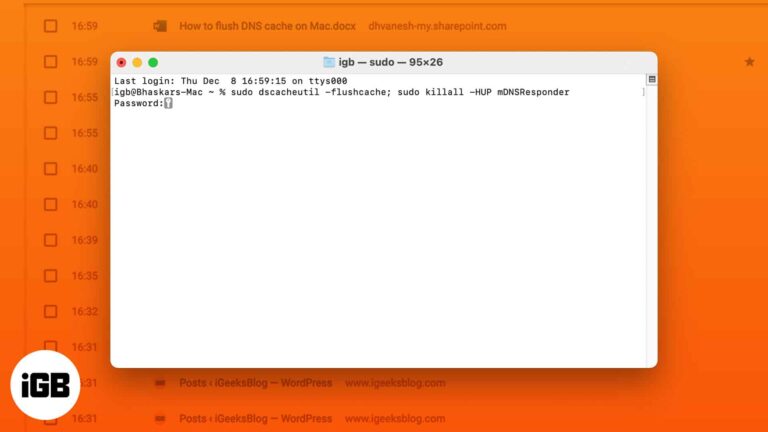Как записать экран в Windows 10 со звуком: пошаговое руководство
Если вы хотите записать свой экран со звуком в Windows 10, вы можете использовать встроенную функцию Game Bar или сторонние приложения, такие как OBS Studio. Вот краткое руководство: Откройте Game Bar с помощью Windows + G, настройте источники звука и начните запись. Для более продвинутых функций загрузите и настройте OBS Studio.
Как записать экран в Windows 10 со звуком
В этом руководстве мы рассмотрим шаги, которые позволят легко записывать экран со звуком в Windows 10 с помощью встроенной игровой панели и OBS Studio, популярного стороннего инструмента.
Шаг 1: Откройте игровую панель с помощью Windows + G
Нажмите клавиши Windows + G, чтобы открыть игровую панель.
После нажатия этих клавиш на экране появится интерфейс Game Bar. Этот инструмент в первую очередь предназначен для геймеров, но любой может использовать его для захвата записей экрана.
Программы для Windows, мобильные приложения, игры - ВСЁ БЕСПЛАТНО, в нашем закрытом телеграмм канале - Подписывайтесь:)
Шаг 2: Включите запись звука
Нажмите на значок настроек на игровой панели и убедитесь, что включена запись звука.
Вы найдете значок настроек на панели управления Game Bar. Отметьте опцию «Записывать звук при записи игры», чтобы одновременно захватить экран и звук.
Шаг 3: Начните запись
Нажмите кнопку записи (круглый значок) на игровой панели, чтобы начать запись.
Перед тем, как нажать кнопку записи, убедитесь, что ваш микрофон и системные звуки настроены правильно. Game Bar запишет все, что происходит на вашем экране, включая звук с вашего микрофона и системы.
Шаг 4: Остановите запись
Нажмите кнопку «Стоп» (квадратный значок) на игровой панели, чтобы завершить запись.
Когда закончите, нажмите кнопку «Стоп». Ваша запись будет сохранена в папке Captures, которую вы можете найти в каталоге Videos в проводнике.
Шаг 5: Просмотрите свою запись
Перейдите в папку «Захваты», чтобы просмотреть запись экрана.
Дважды проверьте файл, чтобы убедиться, что качество звука и видео соответствует вашим ожиданиям. Если вам нужны более продвинутые функции или более высокое качество, рассмотрите возможность использования OBS Studio.
После выполнения этих шагов у вас должна быть запись экрана со звуком, сохраненная на вашем компьютере с Windows 10. Теперь вы можете поделиться этой записью или отредактировать ее по мере необходимости.
Советы по записи экрана в Windows 10 со звуком
- Используйте хороший микрофон: Убедитесь, что качество вашего микрофона достаточно хорошее для записи чистого звука.
- Проверьте свою настройку: Прежде чем начать важную запись, выполните тестовый запуск, чтобы убедиться, что все работает правильно.
- Помните о фоновом шуме: Выберите тихое место, чтобы свести к минимуму нежелательные шумы во время записи.
- Оптимизация производительности системы: Закройте ненужные приложения, чтобы избежать задержек и проблем с производительностью во время записи.
- Используйте OBS Studio для расширенных функций: Для большего контроля над записями рассмотрите возможность использования OBS Studio, которая предлагает настраиваемые параметры и лучшее качество.
Часто задаваемые вопросы
Как записать экран в Windows 10 без стороннего программного обеспечения?
Вы можете использовать встроенную игровую панель, нажав Windows + G и выполнив действия, описанные в этой статье.
Можно ли записывать звук и экран отдельно?
Да, при необходимости вы можете настроить Game Bar или OBS Studio для записи только экрана или звука.
Почему у меня нет аудиозаписи?
Убедитесь, что настройки звука в Game Bar или OBS Studio настроены правильно и что микрофон или системный звук не отключены.
Могу ли я редактировать свои записи в игровой панели?
Нет, Game Bar не имеет функций редактирования. Вам понадобится сторонний видеоредактор, например Adobe Premiere или Windows Video Editor.
Доступна ли игровая панель во всех версиях Windows 10?
Игровая панель доступна в большинстве версий Windows 10, но для лучшей производительности убедитесь, что ваша система обновлена до последней версии.
Краткое содержание
- Откройте игровую панель сочетанием клавиш Windows + G.
- Включить запись звука.
- Начать запись.
- Остановить запись.
- Просмотрите свою запись.
Заключение
Запись экрана на Windows 10 со звуком проста благодаря встроенному инструменту Game Bar. Независимо от того, создаете ли вы обучающие материалы, захватываете игровой процесс или записываете встречи, вы можете легко выполнить эту работу, следуя шагам, описанным в этом руководстве.
Для тех, кому нужны более продвинутые функции, OBS Studio предлагает универсальную альтернативу с большим количеством вариантов настройки. Независимо от ваших потребностей, запись экрана со звуком на Windows 10 доступна.
Если вы хотите глубже погрузиться в редактирование видео или хотите изучить другие инструменты для записи экрана, в сети доступно множество ресурсов. Продолжайте экспериментировать и совершенствовать свои навыки, и вскоре вы станете профессионалом в записи экрана!
Программы для Windows, мобильные приложения, игры - ВСЁ БЕСПЛАТНО, в нашем закрытом телеграмм канале - Подписывайтесь:)