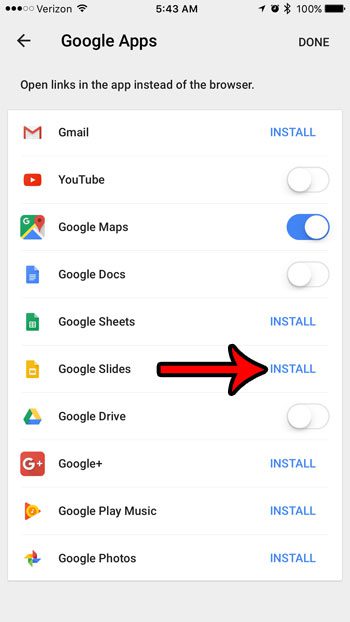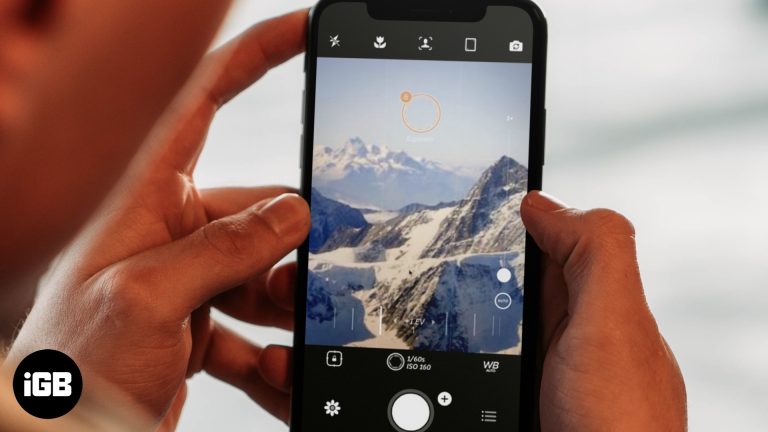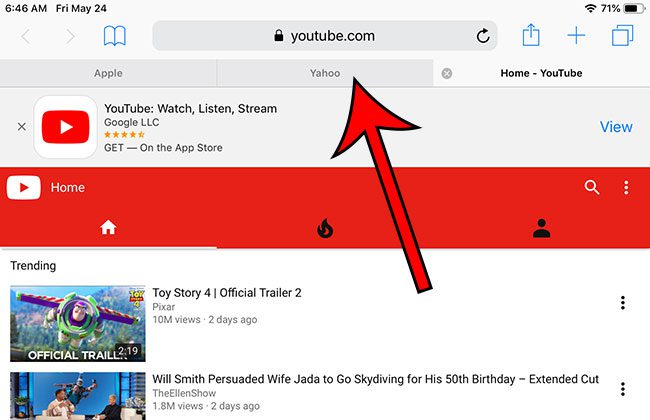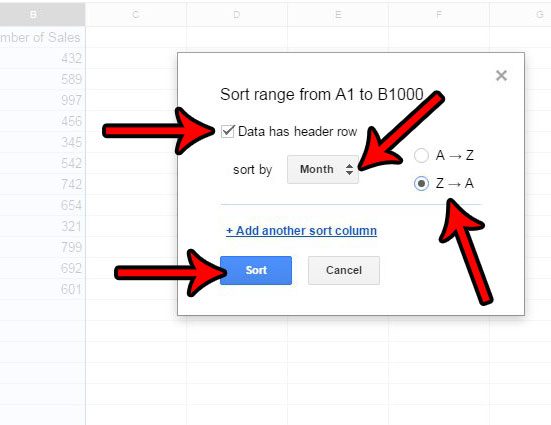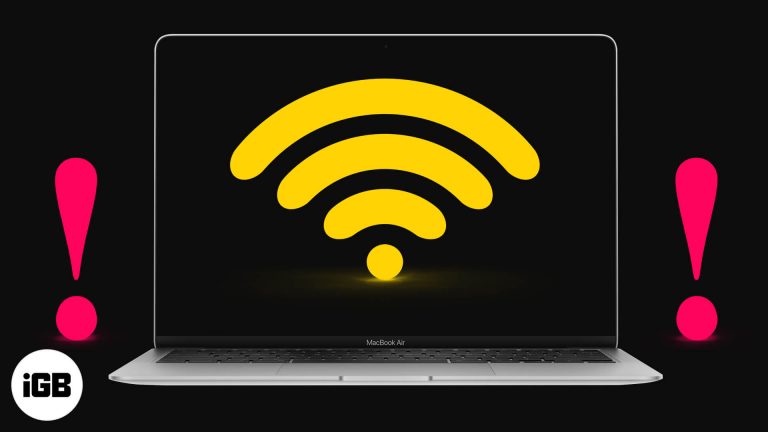Как записать экран в Windows 11: пошаговое руководство для начинающих
Запись экрана в Windows 11 очень проста. Вы можете использовать встроенную Xbox Game Bar или выбрать стороннее программное обеспечение для дополнительных функций. Это руководство проведет вас через шаги, необходимые для захвата экрана с помощью Xbox Game Bar. Вы будете записывать свой экран как профессионал в кратчайшие сроки!
Как записать экран в Windows 11
Это пошаговое руководство покажет вам, как записывать экран в Windows 11 с помощью Xbox Game Bar — встроенной функции, которая упрощает и упрощает захват экрана.
Шаг 1: Откройте игровую панель Xbox
Нажмите клавиши Windows + G, чтобы открыть игровую панель Xbox.
Xbox Game Bar — это стандартная функция в Windows 11, которая позволяет вам записывать ваш экран. Убедитесь, что вы находитесь на экране, который хотите захватить, прежде чем нажимать эти клавиши.
Программы для Windows, мобильные приложения, игры - ВСЁ БЕСПЛАТНО, в нашем закрытом телеграмм канале - Подписывайтесь:)
Шаг 2: Получите доступ к виджету Capture
Нажмите на виджет «Захват» в оверлее Xbox Game Bar.
Виджет Capture — это место, где происходит вся магия. Обычно он находится в верхнем левом углу наложения Game Bar. Если вы его не видите, возможно, вам нужно включить его в настройках.
Шаг 3: Начните запись
Нажмите кнопку «Начать запись» (круглый значок) в виджете «Захват».
Как только вы нажмете кнопку «Начать запись», все на вашем экране будет записано. Вы увидите небольшой таймер на экране, показывающий, как долго вы записываете.
Шаг 4: Остановите запись
По завершении нажмите кнопку «Остановить запись» (квадратный значок) в виджете «Захват».
Когда вы закончите захват экрана, просто нажмите кнопку Stop Recording. Видео будет автоматически сохранено в папке Videos/Captures.
Шаг 5: Получите доступ к своей записи
Перейдите в папку Videos/Captures, чтобы найти свою запись.
Ваша запись будет сохранена как файл MP4 в папке Videos/Captures. Вы можете открыть его любым медиаплеером или отредактировать с помощью программного обеспечения для редактирования видео.
После выполнения этих шагов у вас будет сохраненная на компьютере запись экрана. Вы можете использовать ее для обучающих программ, презентаций или чего угодно, что вам нужно!
Советы по записи экрана в Windows 11
- Используйте сочетания клавиш: Запомните сочетания клавиш (клавиша Windows + G для открытия игровой панели Xbox), чтобы ускорить запись экрана.
- Проверьте настройки звука: Если вы хотите записывать звук вместе с изображением на экране, убедитесь, что настройки микрофона верны.
- Закрыть фоновые приложения: Закройте ненужные приложения, чтобы избежать проблем с производительностью во время записи.
- Следите за хранением: Запись видео может занять много места. Убедитесь, что у вас достаточно места для хранения.
- Тест первый: Прежде чем приступить к записи основного контента, выполните быструю тестовую запись, чтобы убедиться, что все работает так, как и ожидалось.
Часто задаваемые вопросы
Могу ли я записать свой экран без использования Xbox Game Bar?
Да, вы можете использовать стороннее программное обеспечение, например OBS Studio или Camtasia, для получения более продвинутых функций.
Как записать свой голос вместе с изображением на экране?
Убедитесь, что микрофон включен в настройках игровой панели Xbox, и он будет записывать ваш голос вместе с изображением на экране.
Где сохраняются мои записи?
По умолчанию ваши записи сохраняются в папке Videos/Captures.
Могу ли я записать только часть экрана?
Xbox Game Bar записывает весь экран, но стороннее программное обеспечение, такое как OBS Studio, позволяет выбрать определенную область.
Доступна ли Xbox Game Bar во всех версиях Windows 11?
Да, Xbox Game Bar — это встроенная функция во всех версиях Windows 11.
Краткое содержание
- Нажмите клавиши Windows + G.
- Нажмите на виджет «Захват».
- Нажмите кнопку «Начать запись».
- Нажмите кнопку «Остановить запись».
- Перейдите в папку «Видео/Файлы».
Заключение
Запись экрана в Windows 11 невероятно проста благодаря встроенной функции Xbox Game Bar. Независимо от того, создаете ли вы видеоуроки, демонстрируете свои игровые навыки или просто захватываете что-то на экране, этот инструмент вам поможет. А если вам нужны более продвинутые возможности, всегда есть стороннее программное обеспечение для изучения.
Так чего же вы ждете? Выходите и начните записывать свой экран в Windows 11! Если вы нашли это руководство полезным, поделитесь им с другими, кому может быть полезно узнать, как записывать экран в Windows 11. Удачной записи!
Программы для Windows, мобильные приложения, игры - ВСЁ БЕСПЛАТНО, в нашем закрытом телеграмм канале - Подписывайтесь:)