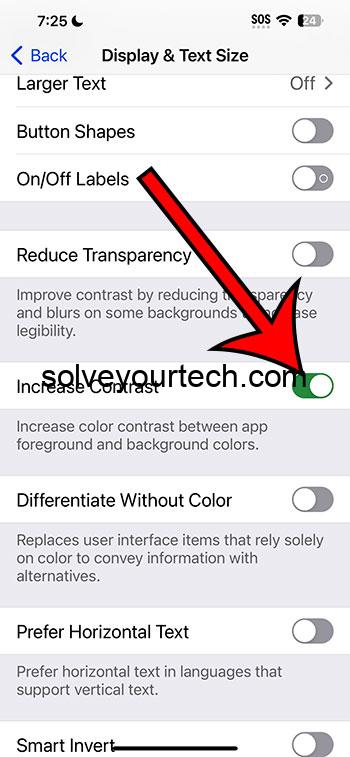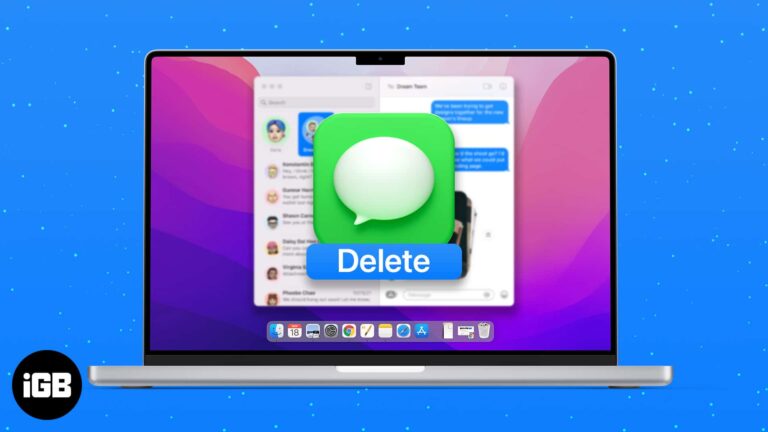Как записать экран Windows 11: пошаговое руководство
Если вы хотите записать свой экран на Windows 11, вам повезло — это легко и просто! Используя Xbox Game Bar, вы можете быстро захватить свой экран, будь то для обучения, игрового сеанса или презентации. Готовы погрузиться? Давайте начнем!
Как записать экран Windows 11
Шаги ниже проведут вас через процесс записи экрана в Windows 11 с использованием Xbox Game Bar. Этот встроенный инструмент упрощает захват всего, что вам нужно, прямо с экрана.
Шаг 1: Откройте игровую панель Xbox
Нажмите Windows + G на клавиатуре, чтобы открыть игровую панель Xbox.
При нажатии этих клавиш на экране появится Xbox Game Bar. Это встроенная функция в Windows 11, поэтому нет необходимости загружать что-либо дополнительно.
Программы для Windows, мобильные приложения, игры - ВСЁ БЕСПЛАТНО, в нашем закрытом телеграмм канале - Подписывайтесь:)
Шаг 2: Выберите опцию захвата.
Нажмите на значок «Захват», расположенный на панели инструментов Xbox Game Bar.
Это открывает виджет Capture, который является вашим инструментом для записи экрана. Вы найдете опции для создания скриншотов и записи видео.
Шаг 3: Начните запись
Нажмите кнопку «Начать запись» (круглый значок) в виджете «Захват».
После нажатия этой кнопки начнется запись, которая будет захватывать все, что происходит на вашем экране. Появится небольшая полоса записи, показывающая продолжительность вашей записи.
Шаг 4: Остановите запись
Когда закончите, нажмите кнопку «Остановить запись» (квадратный значок).
После нажатия этой кнопки запись остановится, а видеофайл будет автоматически сохранен в папке Videos/Captures.
Шаг 5: Найдите свою запись
Перейдите в папку Videos/Captures, чтобы найти записанное видео.
Эту папку можно найти, открыв File Explorer и перейдя в Videos, затем Captures. Ваш видеофайл должен быть там, готовый к воспроизведению или редактированию.
После выполнения этих шагов записанное вами видео будет сохранено, и вы сможете просматривать, редактировать или делиться им по мере необходимости.
Советы по записи экрана Windows 11
- Проверьте настройки звука: Убедитесь, что ваш микрофон включен, если вы хотите записывать свой голос вместе с изображением на экране.
- Отключить уведомления: Отключите уведомления, чтобы избежать прерываний во время записи.
- Сначала практика: Сделайте тестовую запись, чтобы ознакомиться с процессом, прежде чем приступать к важной съемке.
- Используйте сочетания клавиш: Изучите сочетания клавиш игровой панели Xbox, чтобы сделать процесс записи еще быстрее.
- Редактировать видео: Используйте простое программное обеспечение для редактирования видео, чтобы обрезать, добавлять аннотации или улучшать свои записи.
Часто задаваемые вопросы
Можно ли записать весь экран с помощью Xbox Game Bar?
Нет, Xbox Game Bar в первую очередь предназначена для записи окон приложений и игр, а не всего рабочего стола.
Как записать системный звук?
Xbox Game Bar по умолчанию захватывает системный звук, но убедитесь, что настройки в разделе «Аудио» игровой панели настроены правильно.
Есть ли ограничение по времени записи экрана?
Строгого ограничения по времени нет, но более длительные записи могут повлиять на производительность системы и размер файла.
Могу ли я редактировать свои записи?
Xbox Game Bar не включает функции редактирования. Вам понадобится отдельная программа для редактирования видео, чтобы вносить изменения.
Могу ли я использовать Xbox Game Bar в профессиональных целях?
Хотя это приложение отлично подходит для личного использования, вам, возможно, захочется рассмотреть профессиональное программное обеспечение для записи экрана, которое обеспечивает более высокое качество и расширенные функции.
Краткое содержание
- Шаг 1: Нажмите Windows + G, чтобы открыть Xbox Game Bar.
- Шаг 2: Нажмите на значок «Захват».
- Шаг 3: Нажмите «Начать запись».
- Шаг 4: По завершении нажмите «Остановить запись».
- Шаг 5: Найдите свое видео в папке Videos/Captures.
Заключение
Теперь, когда вы знаете, как записывать экран в Windows 11, вы можете захватить и поделиться всем, что есть на вашем экране, всего несколькими щелчками мыши. Независимо от того, являетесь ли вы геймером, учителем или тем, кто создает руководство, эта функция невероятно полезна. Не забудьте изучить дополнительные инструменты и настройки в Xbox Game Bar, чтобы сделать ваши записи еще лучше. Готовы начать запись? Попробуйте! Для получения дополнительных советов и рекомендаций следите за нашим блогом — вы найдете множество ресурсов, которые помогут вам максимально использовать Windows 11.
Программы для Windows, мобильные приложения, игры - ВСЁ БЕСПЛАТНО, в нашем закрытом телеграмм канале - Подписывайтесь:)