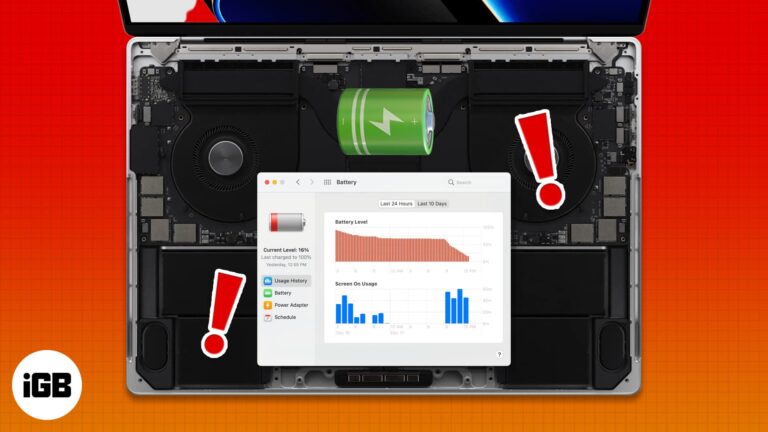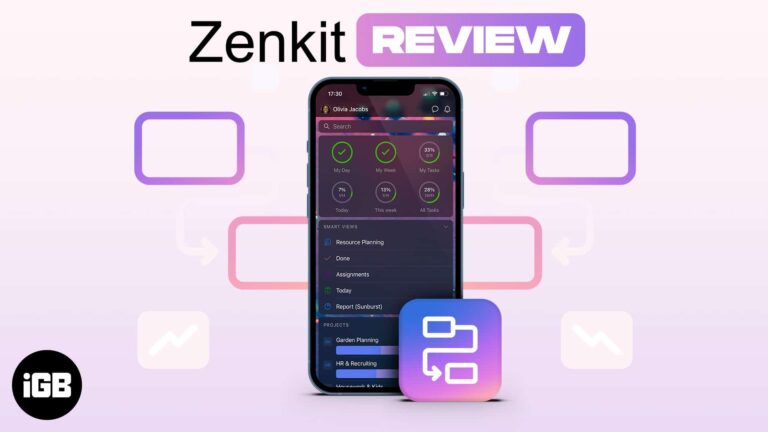Как записывать на iPhone: пошаговое руководство для идеальных записей
Запись на вашем iPhone очень проста и может быть выполнена всего за несколько шагов. Если вам нужно записать быструю голосовую заметку, записать видео или даже записать экран, ваш iPhone поможет вам. Просто следуйте этому простому руководству, и вы начнете записывать в кратчайшие сроки!
Как записывать на iPhone
В этом разделе мы проведем вас через шаги по записи различных типов медиа на вашем iPhone. К концу вы узнаете, как записывать голосовые заметки, видео и даже ваш экран. Давайте погрузимся!
Шаг 1: Откройте приложение «Диктофон».
Чтобы начать запись звука, откройте приложение «Диктофон» на вашем iPhone.
Приложение Voice Memos обычно предустановлено на вашем устройстве. Если вы не можете его найти, вы всегда можете бесплатно загрузить его из App Store. Это приложение идеально подходит для записи быстрых заметок, интервью или даже лекций.
Программы для Windows, мобильные приложения, игры - ВСЁ БЕСПЛАТНО, в нашем закрытом телеграмм канале - Подписывайтесь:)
Шаг 2: Нажмите красную кнопку записи.
Когда вы откроете приложение «Диктофон», нажмите большую красную кнопку записи в нижней части экрана.
Когда вы нажмете на красную кнопку, ваш iPhone немедленно начнет запись. Вы увидите, как движется волновая форма, когда она захватывает ваш голос или любой другой звук вокруг вас.
Шаг 3: Нажмите кнопку «Стоп», чтобы закончить.
Закончив запись, нажмите красную кнопку «Стоп», чтобы завершить ее.
Ваша запись будет сохранена автоматически, и вы сможете слушать ее, редактировать или делиться ею прямо из приложения. Вы также можете переименовать свою запись, чтобы все было организовано.
Шаг 4: Откройте приложение «Камера».
Чтобы записать видео, откройте приложение «Камера» на iPhone.
Приложение «Камера» — еще одно предустановленное приложение, которое легко найти на главном экране. Оно позволяет снимать высококачественные видео всего несколькими нажатиями.
Шаг 5: Перейдите в режим «Видео».
В приложении «Камера» проведите пальцем по экрану, чтобы переключиться в режим «Видео».
Вы увидите такие параметры, как «Фото», «Квадрат» и «Панорама». Убедитесь, что вы находитесь в режиме «Видео», чтобы начать запись видео.
Шаг 6: Нажмите красную кнопку записи.
Перейдя в режим «Видео», нажмите красную кнопку записи, чтобы начать запись видео.
Вы увидите таймер, показывающий, как долго записывается ваше видео. Вы также можете переключаться между передней и задней камерами, нажав кнопку переворота камеры.
Шаг 7: Нажмите кнопку «Стоп», чтобы закончить.
Закончив запись видео, нажмите красную кнопку «Стоп», чтобы завершить запись.
Ваше видео будет сохранено в приложении «Фото», где вы сможете его просматривать, редактировать или делиться.
Шаг 8: Добавьте запись экрана в Пункт управления
Чтобы записать свой экран, вам сначала нужно добавить запись экрана в ваш Центр управления. Перейдите в Настройки > Центр управления > Настроить элементы управления, затем нажмите на зеленый знак плюс рядом с «Запись экрана».
Это добавит опцию записи экрана в ваш Пункт управления, что сделает ее легкодоступной в любой момент, когда вам понадобится записать экран.
Шаг 9: Откройте Пункт управления и нажмите кнопку «Запись экрана».
Проведите пальцем вниз от правого верхнего угла экрана (или вверх от нижнего на старых моделях), чтобы открыть Пункт управления, затем нажмите кнопку «Запись экрана».
После трехсекундного обратного отсчета ваш iPhone начнет записывать все, что происходит на экране. Вы можете записывать игровой процесс, обучающие видео или что-либо еще, что вам нужно.
Шаг 10: Остановите запись экрана.
Чтобы остановить запись, снова откройте Пункт управления и нажмите кнопку «Запись экрана».
Ваша запись экрана будет сохранена в приложении «Фото», как обычное видео. Затем вы можете редактировать или делиться ею по мере необходимости.
После выполнения этих шагов на вашем iPhone будут сохранены успешные записи, готовые к воспроизведению или публикации.
Советы по записи на iPhone
- Использовать режим полета: Чтобы избежать помех, перед началом записи переключитесь в режим полета.
- Используйте штатив: Для получения стабильного видео используйте штатив или прислоните iPhone к твердой поверхности.
- Редактировать записи: Используйте встроенные инструменты редактирования в приложениях «Диктофон» и «Фотографии», чтобы обрезать и улучшить свои записи.
- Проверьте хранилище: Перед записью длинных видео убедитесь, что на вашем iPhone достаточно места.
- Используйте внешние микрофоны: Для лучшего качества звука рассмотрите возможность использования внешнего микрофона.
Часто задаваемые вопросы
Могу ли я записывать звонки на свой iPhone?
Нет, iPhone не имеют встроенной функции записи телефонных звонков из-за проблем с конфиденциальностью. Однако сторонние приложения могут предлагать эту функцию с определенными ограничениями.
Как улучшить качество звука моих записей?
Вы можете улучшить качество звука, используя внешний микрофон или записывая в тихой обстановке с минимальным фоновым шумом.
Где сохраняются мои записи?
Голосовые заметки сохраняются в приложении «Голосовые заметки», а видео и записи экрана — в приложении «Фотографии».
Могу ли я записать экран iPhone со звуком?
Да, вы можете записывать свой экран со звуком, включив микрофон в настройках записи экрана. Нажмите и удерживайте кнопку записи экрана в Пункте управления и коснитесь значка микрофона, чтобы включить ее.
Как долго я могу записывать на свой iPhone?
Длина записи в основном ограничена доступным местом на вашем iPhone. Убедитесь, что у вас достаточно места на диске, особенно для более длинных записей.
Краткое содержание
- Откройте приложение «Диктофон».
- Нажмите красную кнопку записи.
- Нажмите кнопку «Стоп», чтобы закончить.
- Откройте приложение «Камера».
- Проведите пальцем в режим «Видео».
- Нажмите красную кнопку записи.
- Нажмите кнопку «Стоп», чтобы закончить.
- Добавьте запись экрана в Пункт управления.
- Откройте Пункт управления и нажмите кнопку «Запись экрана».
- Остановите запись экрана.
Заключение
Запись на вашем iPhone проста, независимо от того, захватываете ли вы аудио, видео или даже экран. Всего несколькими нажатиями вы можете сохранить воспоминания, задокументировать важные события или создать контент для распространения. Встроенные приложения iPhone делают этот процесс невероятно удобным для пользователя, предлагая ряд опций, соответствующих вашим потребностям в записи.
Не забудьте воспользоваться советами, чтобы улучшить качество записи. Будь то использование внешнего микрофона для лучшего качества звука или обеспечение достаточного места для хранения, эти небольшие шаги могут иметь большое значение.
Теперь, когда вы знаете, как записывать на свой iPhone, вы готовы начать запечатлевать эти важные моменты. Если вы нашли это руководство полезным, рассмотрите возможность поделиться им с другими, кому оно может быть полезно. Удачной записи!
Программы для Windows, мобильные приложения, игры - ВСЁ БЕСПЛАТНО, в нашем закрытом телеграмм канале - Подписывайтесь:)