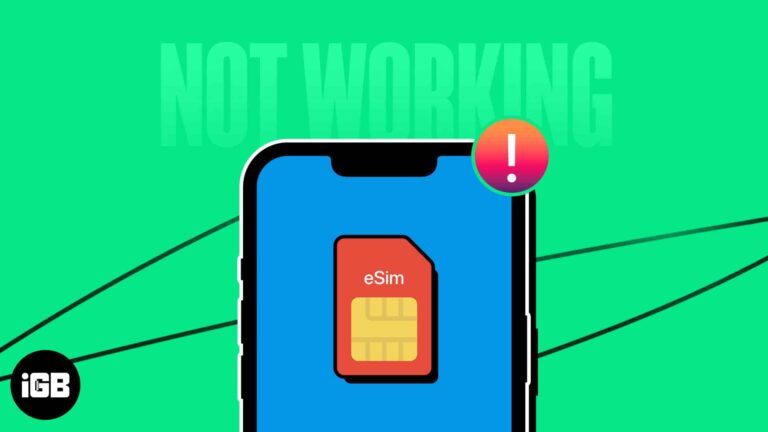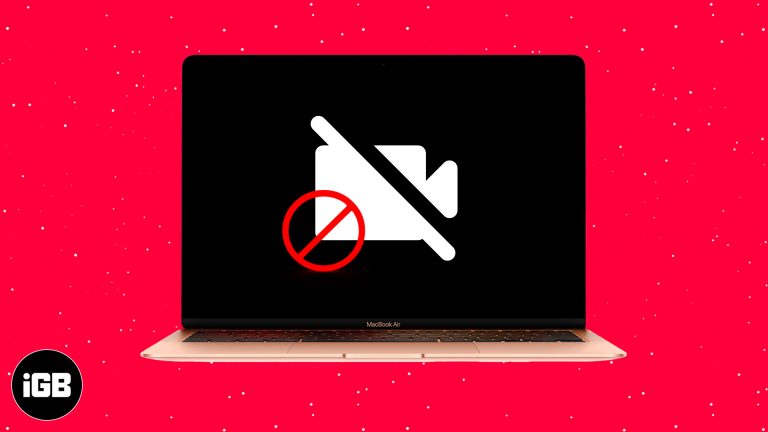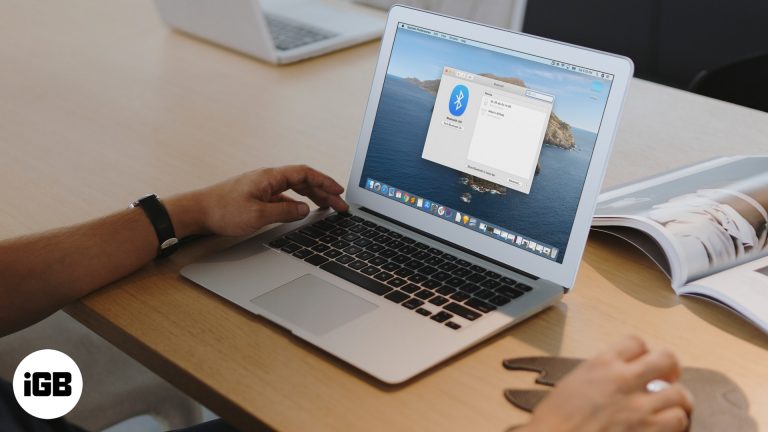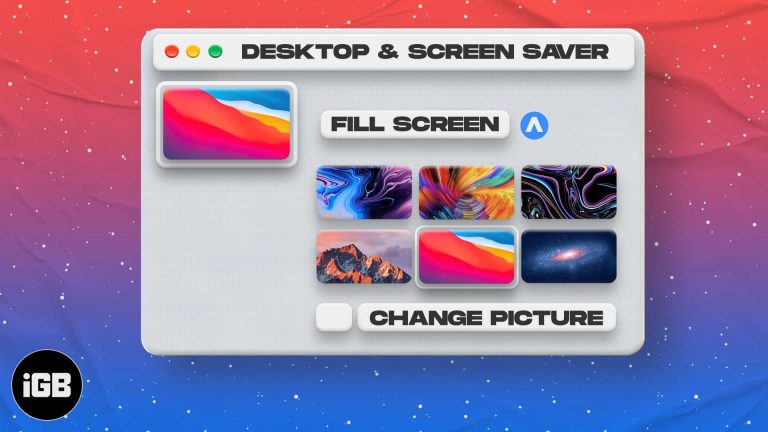Куда делась панель навигации в Outlook 2013?
Существует ряд различных инструментов, функций и панелей, которые потенциально могут отображаться в Microsoft Outlook 2013.
Однако, поскольку у вас есть некоторый контроль над тем, что отображается, также возможно, что некоторые из этих элементов были скрыты или перемещены. Одним из таких элементов является панель навигации, которая отображается в нижней части окна Outlook.
Но панель навигации также можно перевести в компактный режим и переместить в нижнюю часть панели папок. В компактном режиме слова на панели навигации («Почта», «Календарь», «Люди», «Задачи» и т. д.) заменяются значками.
Если ваша панель навигации находится в компактном режиме, вы можете выполнить следующие шаги, чтобы восстановить ее полный вид.
Программы для Windows, мобильные приложения, игры - ВСЁ БЕСПЛАТНО, в нашем закрытом телеграмм канале - Подписывайтесь:)
Отключение параметра компактной навигации для панели навигации в Outlook 2013
Действия, описанные в этой статье, предполагают, что панель навигации Outlook 2013 в настоящее время настроена на отображение в компактном режиме.
Это означает, что пункты меню, которые обычно отображаются в меню навигации в нижней части окна Outlook, вместо этого свернуты и отображаются в нижней части панели папок.
Если панель папок не отображается в левой части окна, возможно, для параметра отображения установлено значение «Выкл.». В этой статье показано, как отобразить панель папок, чтобы вы могли восстановить меню навигации.
Шаг 1: Откройте Outlook 2013.
Шаг 2: Щелкните значок с тремя точками в нижней части панели папок.
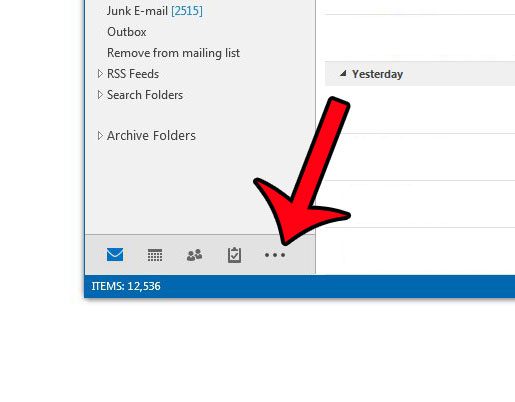
Шаг 3: Нажмите на Параметры навигации элемент.

Шаг 4: Снимите флажок слева от Компактная навигациязатем нажмите ХОРОШО кнопку в нижней части окна.
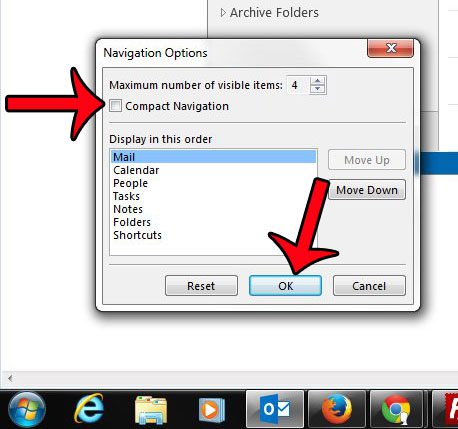
Теперь ваше меню навигации должно отображаться в нижней части окна Outlook, как показано на рисунке ниже.
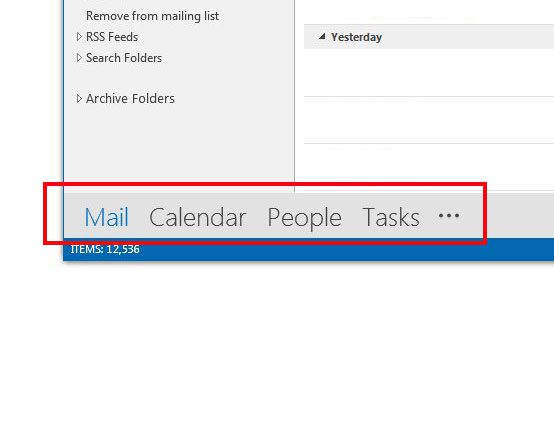
Хотите, чтобы Outlook 2013 чаще проверял наличие новых сообщений? Узнайте, как настроить частоту отправки и получения, если вы хотите, чтобы между каждой проверкой вашего почтового сервера было меньше времени.
Хотите, чтобы Outlook 2013 чаще проверял наличие новых сообщений? Узнайте, как настроить частоту отправки и получения, если вы хотите, чтобы между каждой проверкой вашего почтового сервера было меньше времени.
Продолжить чтение
Связанный
Программы для Windows, мобильные приложения, игры - ВСЁ БЕСПЛАТНО, в нашем закрытом телеграмм канале - Подписывайтесь:)