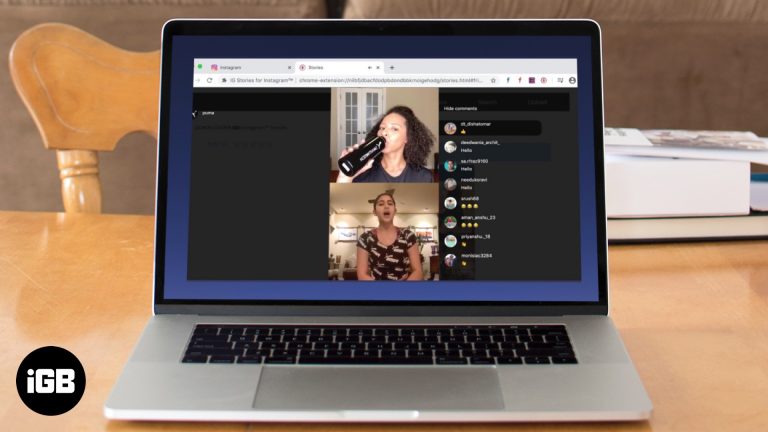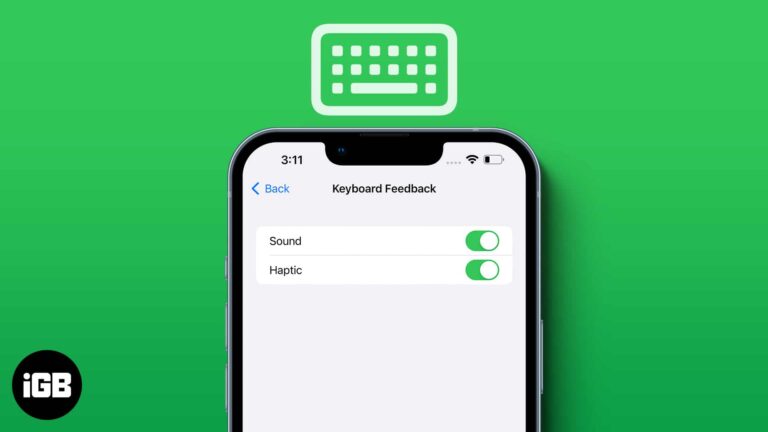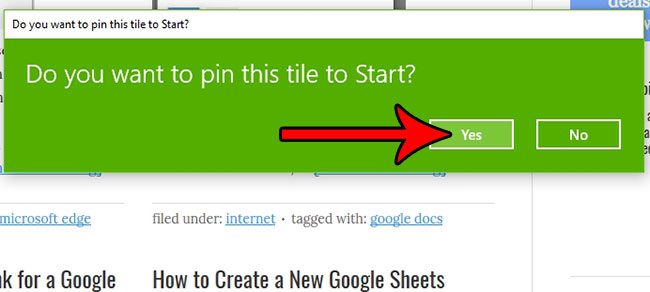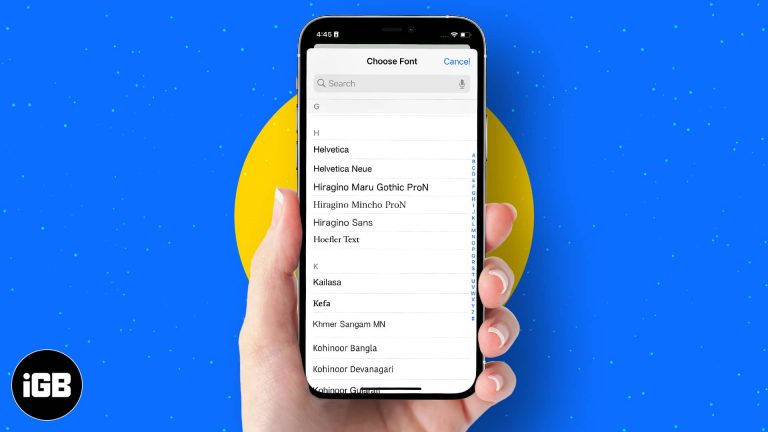Окей, Google, откройте настройки Ассистента: пошаговое руководство
Вы когда-нибудь ломали голову, пытаясь понять, как настроить настройки Google Assistant? Ну, ты не одинок. Хорошей новостью является то, что открыть настройки Ассистента довольно просто с помощью команды «Эй, Google». Вот краткий обзор: просто скажите «Окей, Google, открой настройки Ассистента», и ваше устройство перенесет вас прямо на страницу настроек. Вот и все! Теперь давайте углубимся в детали, ладно?
Пошаговое руководство: как использовать настройки Hey Google Open Assistant
Прежде чем приступить к выполнению этих действий, поймите, что, следуя этим инструкциям, вы сможете персонализировать работу с Google Assistant. Вы можете изменить голос, настроить свои предпочтения и многое другое.
Шаг 1. Активируйте Google Ассистент
Скажите «Окей, Google», чтобы активировать Ассистента.
Когда вы говорите «Окей, Google», Ассистент вашего устройства готов вас выслушать и принять меры. Убедитесь, что вы находитесь в тихой обстановке или достаточно близко к устройству, чтобы оно вас хорошо слышало.
Программы для Windows, мобильные приложения, игры - ВСЁ БЕСПЛАТНО, в нашем закрытом телеграмм канале - Подписывайтесь:)
Шаг 2: Команда открытия настроек
После активации Ассистента скажите: «Открой настройки Ассистента».
Эта фраза — волшебная команда, которая заставит вашего Ассистента открыть страницу настроек на вашем устройстве. Это все равно, что отдать прямой приказ: ваш Ассистент незамедлительно выполнит его.
После выполнения этих шагов откроется страница настроек Ассистента. Здесь вы можете обновить свои предпочтения, управлять своими данными или настроить Ассистента по своему усмотрению.
Советы по использованию настроек «Окей, Google Open Assistant»
- Убедитесь, что микрофон вашего устройства включен и работает.
- Говорите четко и умеренно громко.
- Сделайте короткую паузу после произнесения «Эй, Google», прежде чем дать команду открыть настройки.
- Для обеспечения максимальной производительности убедитесь, что программное обеспечение вашего устройства обновлено.
- Изучите настройки, чтобы получить максимально персонализированный опыт работы с Google Ассистентом.
Часто задаваемые вопросы
Могу ли я открыть настройки Ассистента без голосовых команд?
Да, вы можете открыть настройки Ассистента вручную через меню настроек вашего устройства.
Если голосовые команды вам не нравятся или вы находитесь в ситуации, когда говорить вслух не идеально, вы можете перейти в меню настроек на своем устройстве и поискать настройки Google или Ассистента.
Что я могу настроить в настройках Ассистента?
Вы можете настроить различные функции, такие как голос, язык и процедуры Ассистента.
Страница настроек Ассистента — это ваша площадка для настройки. Вы можете настроить распорядок дня для разных частей вашего дня, изменить язык, если вы говорите на нескольких языках, и даже выбрать другой голос для вашего Ассистента. Есть варианты, позволяющие вашему Ассистенту чувствовать себя более «собственным».
Могу ли я получить доступ к настройкам Ассистента с любого устройства?
Да, вы можете получить доступ к настройкам Ассистента с любого устройства, на котором настроен ваш Google Ассистент.
Независимо от того, используете ли вы телефон, планшет или устройство умного дома, пока у вас запущен Google Assistant, вы можете получить доступ к настройкам. Помните, что действия могут незначительно отличаться в зависимости от устройства.
Что произойдет, если мое устройство не распознает команду?
Убедитесь, что микрофон вашего устройства работает, и попробуйте произнести команду еще раз.
Иногда технология может быть немного суетливой. Если ваше устройство сначала не распознает вашу команду, дважды проверьте, включен ли и работает ли микрофон, а затем повторите попытку. Настойчивость является ключевым моментом!
Можно ли заблокировать определенные настройки, чтобы другие не могли их изменить?
В настоящее время в настройках Google Ассистента нет функции блокировки отдельных настроек.
Хотя было бы определенно полезно защитить определенные настройки, на данный момент Google Assistant не предоставляет эту функцию. Это означает, что вам нужно будет следить за своим устройством, если вы беспокоитесь о том, что другие изменят ваши предпочтения.
Краткое содержание
- Активируйте Google Assistant, сказав «Привет, Google».
- Дайте Google Assistant команду «открыть настройки Ассистента».
Заключение
Освоение команды «Окей, Google, открой настройки Ассистента» — это небольшой, но мощный способ взять под контроль работу вашего Google Ассистента. С помощью простых шагов, описанных выше, вы можете быстро получить доступ к своим настройкам и настроить их по своему вкусу. Помните, что именно небольшие настройки и персонализация делают вашего Ассистента по-настоящему вашим, поэтому не бойтесь зайти на страницу настроек.
Если вы хотите изменить голос Ассистента, настроить процедуры или управлять настройками конфиденциальности, знание того, как быстро открыть настройки Ассистента, поможет вам сэкономить время и улучшить удобство использования. Кроме того, благодаря дополнительным советам и ответам на распространенные вопросы, вы теперь хорошо подготовлены к тому, чтобы справиться с любыми затруднениями на этом пути.
Так что давай, попробуй. Произнесите волшебные слова, изучите настройки и настройте Ассистента, чтобы он стал идеальным спутником в вашей цифровой жизни. Помните, что технологии созданы для того, чтобы сделать нашу жизнь проще и приятнее, и, обладая небольшими знаниями, вы сможете максимально эффективно использовать их возможности. Удачной настройки!
Программы для Windows, мобильные приложения, игры - ВСЁ БЕСПЛАТНО, в нашем закрытом телеграмм канале - Подписывайтесь:)