Расположение закладок Chrome — где они?
В зависимости от того, как вы используете свой любимый веб-браузер Windows, информация о ваших закладках или избранном может быть действительно важной.
Многие из нас, которые используют закладки при просмотре веб-страниц, делают это потому, что не хотят искать или вводить фразу всякий раз, когда мы хотим просмотреть страницу.
Это может сделать все данные закладок очень важными, поэтому вы можете скопировать их или создать резервную копию где-нибудь.
Шаги, описанные в этой статье, покажут вам, как найти файл, содержащий все ваши закладки Google Chrome, если вы задали вопрос о том, где хранятся закладки Google Chrome, потому что вы хотели скопировать файл в другое место.
Программы для Windows, мобильные приложения, игры - ВСЁ БЕСПЛАТНО, в нашем закрытом телеграмм канале - Подписывайтесь:)
Расположение закладок Google Chrome в Windows 11, 10, 8, 7 и Vista:
C:\Пользователи\(ВашеИмяПользователя)\AppData\Local\Google\Chrome\Данные пользователя\По умолчанию
Где хранятся закладки Google Chrome?
- Щелкните значок папки на панели задач.
- Выбирать Этот компьютер в левой части окна.
- Дважды щелкните диск C.
- Дважды щелкните Пользователи папка.
- Дважды щелкните свое имя пользователя.
- Дважды щелкните Данные приложения папка.
- Дважды щелкните Местный папка.
- Дважды щелкните Google папка.
- Дважды щелкните Хром папка.
- Дважды щелкните Данные пользователя папка.
- Дважды щелкните По умолчанию папка.
- Прокрутите вниз, чтобы найти Закладки файл.
Наше руководство продолжается ниже с дополнительной информацией о поиске местоположения файла закладок Google Chrome, включая изображения этих шагов.
Последнее обновление 18.07.2023 / Партнерские ссылки / Изображения из Amazon Product Advertising API
| Как партнер Amazon, я зарабатываю на соответствующих покупках.
- Файл закладок, который мы находим в этом руководстве, имеет необычный тип файла. Если вы хотите открыть его, вам, вероятно, потребуется просмотреть его с помощью Блокнота.
- Чтобы получить доступ к файлу, в котором хранятся ваши закладки Google Chrome, вам необходимо иметь возможность просматривать скрытые файлы и папки. Мы покажем, как это сделать, в конце статьи.
- Путь к файлу закладок: «C:\Пользователи\(ВашеИмяПользователя)\AppData\Local\Google\Chrome\Данные пользователя\По умолчанию«, просто замените (YourUserName) часть пути на ваше имя пользователя на вашем компьютере.
Когда вы используете Веб-браузер Google Chrome на вашем компьютере с Windows 10 или Windows 11 он создает ряд файлов и папок.
Один из файлов, которые он создает, называется «Закладки», и в нем хранится информация о созданных вами закладках.
Наше руководство ниже покажет вам, как найти эту папку на вашем компьютере, чтобы вы могли просматривать, редактировать или изменять этот файл по мере необходимости.
Узнайте, как просмотреть сохраненные пароли в Chrome, если вам нужно просмотреть информацию об имени пользователя и пароле, которую вы сохранили для веб-сайта.
Как найти файл закладок Google Chrome в Windows 10 (руководство с картинками)
Действия, описанные в этой статье, были выполнены на ноутбуке с Windows 10 и самой последней версией веб-браузера Google Chrome, которая была доступна на момент написания этой статьи.
Если вы собираетесь изменить или удалить файл закладок, обязательно закройте Google Chrome перед началом этого процесса.
Шаг 1: Щелкните значок папки на панели задач, чтобы открыть проводник.
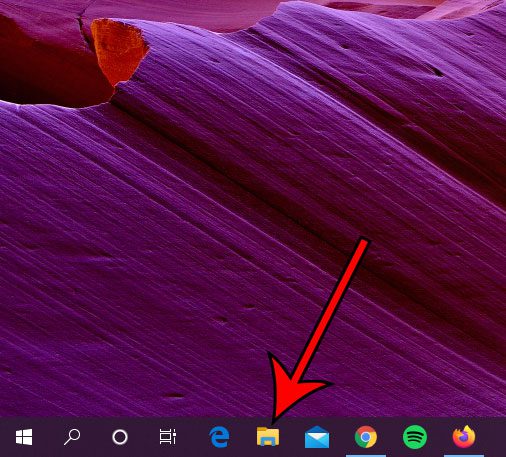
Шаг 2: Выберите Этот компьютер опция в левой части окна.
Шаг 3: Дважды щелкните диск C, дважды щелкните значок Пользователи папку, затем дважды щелкните свое имя пользователя.
Шаг 4: Откройте Данные приложения папка. Если вы его не видите, выполните действия, описанные в разделе ниже, чтобы отобразить скрытые файлы и папки.
Шаг 5: Дважды щелкните значок Местный папку, дважды щелкните Google папку, дважды щелкните Хром папку, затем дважды щелкните Данные пользователя папка.
Шаг 6: Дважды щелкните значок По умолчанию папку, затем прокрутите вниз, чтобы найти файл Bookmarks.
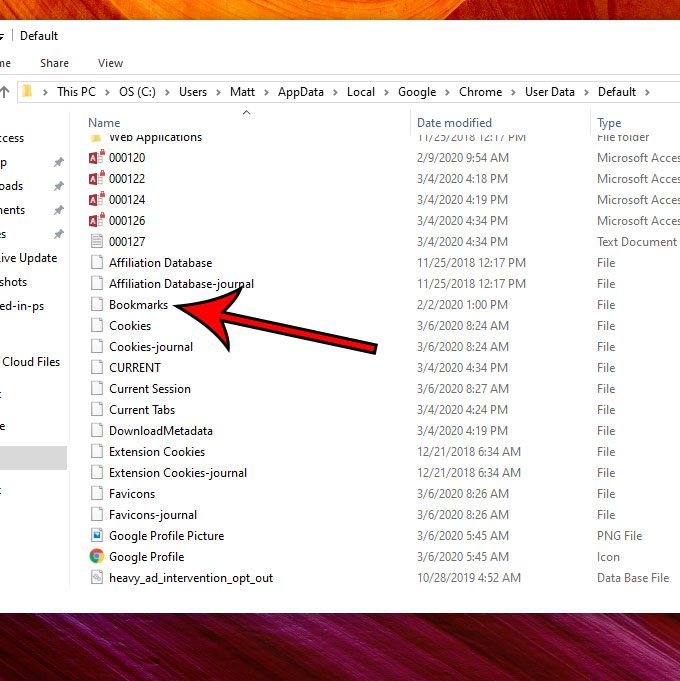
Теперь, когда у вас есть ответ на вопрос, где хранятся закладки Google Chrome, вы сможете вернуться к этому месту в любое время, когда вам нужно будет сделать копию файла.
Затем вы можете щелкнуть правой кнопкой мыши файл закладок, выбрать Открыть сзатем выберите Блокнот для просмотра данных о закладках.
Многие важные файлы и папки в Windows скрыты, чтобы люди не могли редактировать или удалять эти файлы автоматически.
Поэтому, если вы спрашиваете себя, «где Chrome хранит закладки», потому что вы даже не видите папку AppData, которую мы обсуждали выше, вам может потребоваться изменить настройку просмотра для папки.
Если у вас возникли проблемы с доступом к закладкам Chrome, это может быть связано с тем, что файлы скрыты, что мы обсудим далее.
Как показать скрытые файлы в Windows 10
Если вы не видите папку AppData в приведенных выше шагах, это означает, что некоторые из ваших файлов и папок скрыты. Наше руководство ниже покажет вам, как сделать их видимыми.
Шаг 1: Щелкните значок папки на панели задач.
Шаг 2: Выберите Вид вкладку в верхней части окна.
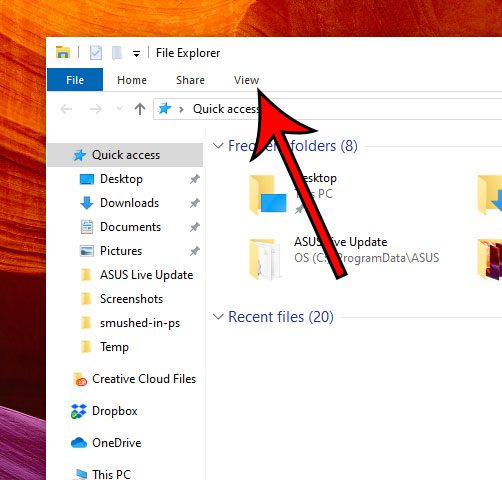
Шаг 3: Установите флажок слева от Скрытые предметы в ленте.
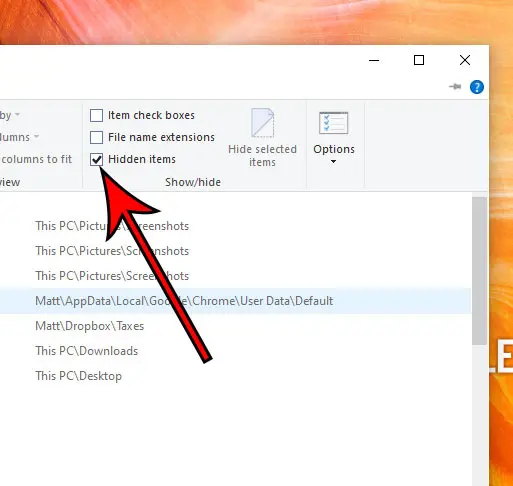
Наш учебник продолжается ниже с дополнительным обсуждением местоположения закладок Google Chrome.
Дополнительная информация о том, как найти расположение закладок Google
Когда вы пытаетесь найти определенные файлы, подобные этому, которые скрыты в вашей папке AppData в Windows, обычно проще скопировать и вставить адрес файла, чем перемещаться по нескольким папкам, чтобы получить необходимую информацию.
Windows не требует, чтобы вы делали скрытые папки видимыми, если вы переходите непосредственно к ним с адресом файла или папки.
Вы можете перейти к определенным местоположениям файлов, нажав кнопку поиска на панели задач, затем скопировав и вставив адрес в поле поиска и нажав «Ввод» на клавиатуре.
Вы также можете открыть проводник, щелкнуть внутри адресной строки в верхней части окна, а затем скопировать и вставить туда адрес.
Обратите внимание, что в Google Chrome нет конкретной функции или объекта, называемого избранным, поэтому люди обычно используют термины «закладки» и «избранное» как синонимы.
Если вы ищете расположение избранного Google Chrome, вы можете найти его, выполнив действия, описанные в статье выше, чтобы найти папку закладок.
Узнайте, как просмотреть последние загрузки в Google Chrome, если вам нужен доступ к файлу, который вы недавно загрузили с веб-сайта.
Как создать ярлык на рабочем столе для закладок Google Chrome или избранного файла
если вы думаете, что будете часто обращаться к этому файлу, возможно, вы не захотите запоминать этот путь к файлу каждый раз, когда вам нужно добраться до этих закладок.
Удобный вариант, которым вы можете воспользоваться, — просто создать ярлык на рабочем столе для файла. Затем вы можете дважды щелкнуть этот ярлык на рабочем столе, чтобы перейти непосредственно к папке с файлом закладок, откуда вы сможете скопировать файл в Дропбокс или Гугл Дискили где бы вы его резервную копию.
Обратите внимание, что мы собираемся создать ярлык для папки, в которой находится файл закладок. Если вы создадите закладку для фактического файла закладок Google Chrome, Windows попытается открыть этот файл, когда вы нажмете ярлык.
Вы можете сделать это, если хотите, но приведенные ниже шаги предназначены для создания ярлыка для папки.
Шаг 1: Перейдите к По умолчанию папку с файлом закладок Chrome в папке «C:\Пользователи\(ВашеИмяПользователя)\AppData\Local\Google\Chrome\Данные пользователя\место, описанное выше.
Шаг 2: Нажмите на По умолчанию папку, чтобы выбрать ее.
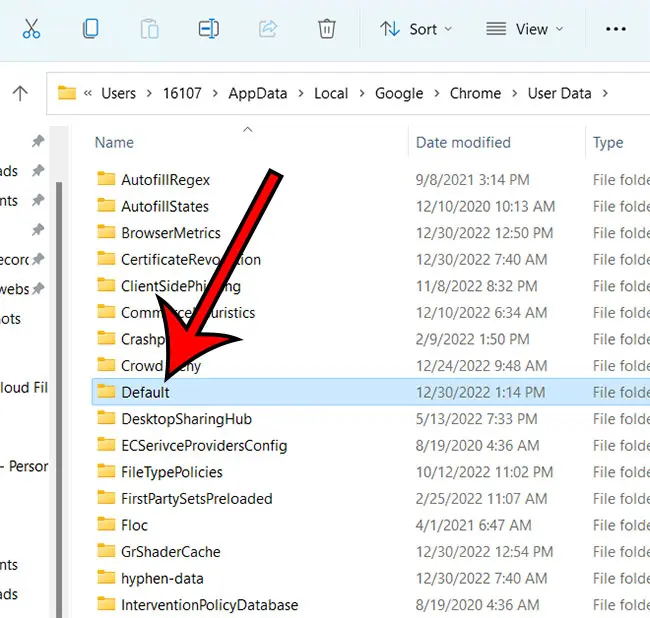
Шаг 3: Щелкните правой кнопкой мыши на По умолчанию папку и выбрать Показать больше вариантов.
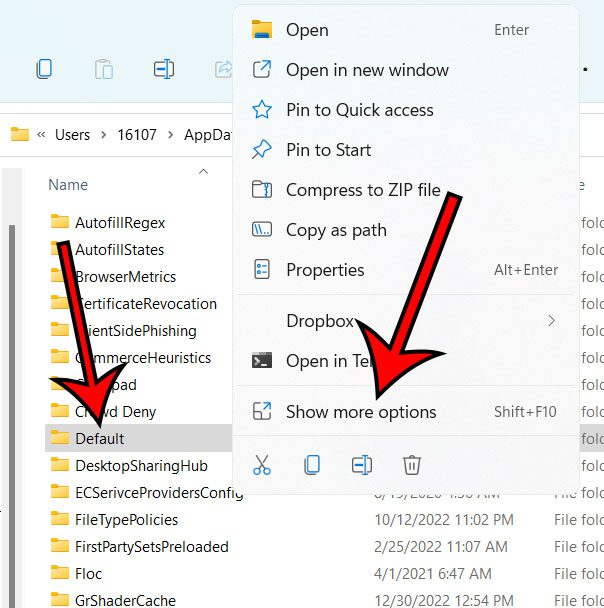
Шаг 4: Выберите Отправитьзатем Рабочий стол (Создать ярлык.)
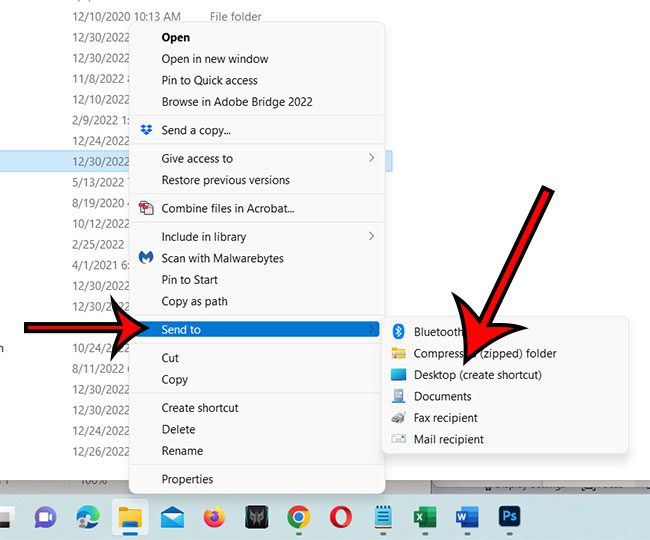
Надеюсь, наша статья о том, где хранятся закладки Google Chrome, предоставила вам информацию, необходимую для поиска и работы с этим файлом в будущем.
Связанный
Программы для Windows, мобильные приложения, игры - ВСЁ БЕСПЛАТНО, в нашем закрытом телеграмм канале - Подписывайтесь:)






