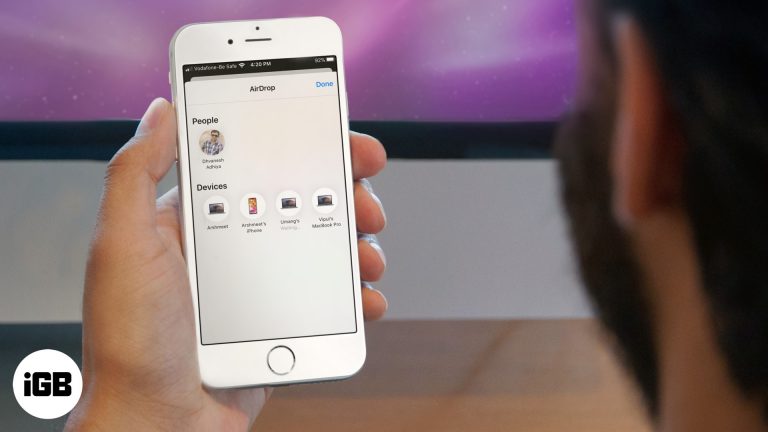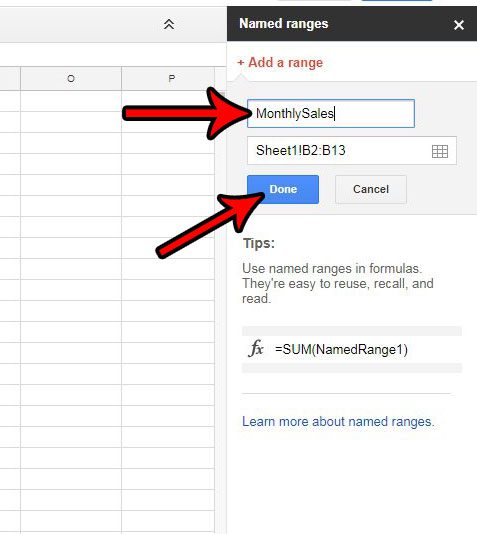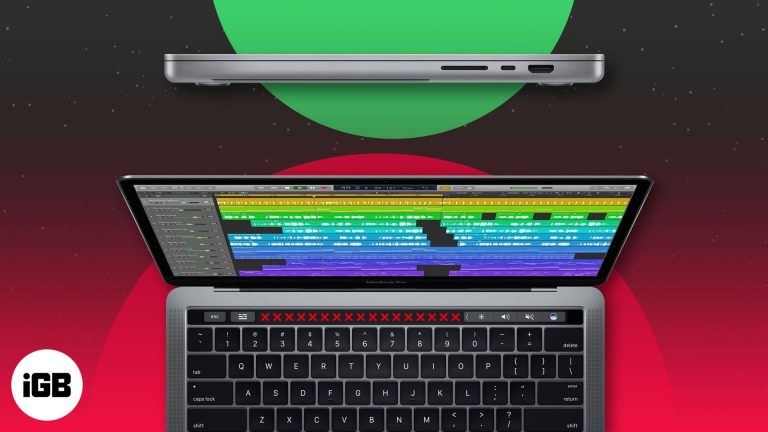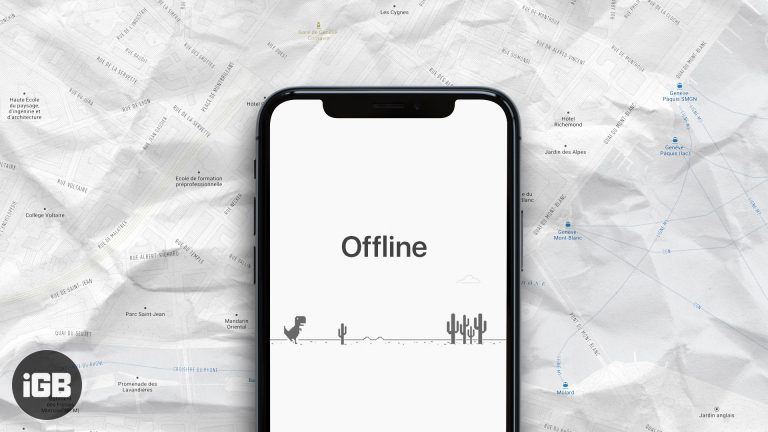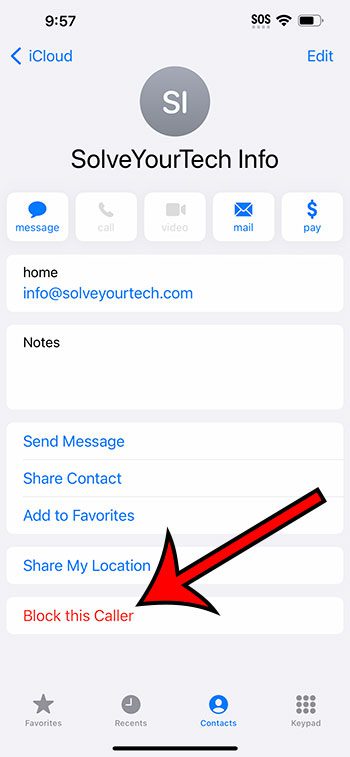Как использовать Sysprep в Windows 11: пошаговое руководство для ИТ-специалистов
Sysprep, или System Preparation, — это инструмент для подготовки установки Windows к созданию образа или развертыванию. Чтобы выполнить Sysprep Windows 11, вам нужно открыть инструмент Sysprep, выбрать настройки и выполнить процесс. Это обобщит вашу установку Windows, сделав ее готовой к дублированию или развертыванию на других машинах.
Как выполнить Sysprep Windows 11
Sysprep — это важный инструмент для ИТ-специалистов, позволяющий обобщить установку Windows. Выполнив эти шаги, вы подготовите Windows 11 к клонированию или развертыванию на нескольких устройствах.
Шаг 1: Откройте инструмент Sysprep.
Сначала перейдите в каталог инструмента Sysprep.
Этот каталог обычно находится в C:WindowsSystem32Sysprep. Вы можете перейти в это место с помощью проводника или открыть диалоговое окно «Выполнить» (Win + R), ввести cmd и перейти с помощью командной строки.
Программы для Windows, мобильные приложения, игры - ВСЁ БЕСПЛАТНО, в нашем закрытом телеграмм канале - Подписывайтесь:)
Шаг 2: Запустите исполняемый файл Sysprep
Запустите файл sysprep.exe.
Двойной щелчок по sysprep.exe запустит инструмент Sysprep. Этот инструмент позволяет вам настраивать процесс подготовки к развертыванию.
Шаг 3: Выберите «Войти в режим запуска системы (OOBE)»
В раскрывающемся меню выберите «Войти в режим запуска системы (OOBE)».
Этот параметр сбрасывает Windows в начальное состояние настройки, готовое к настройке конечным пользователем. Это имеет решающее значение для создания чистых, развертываемых образов.
Шаг 4: Отметьте опцию «Обобщить»
Установите флажок «Обобщить».
Эта опция удаляет все системные данные из установки Windows, гарантируя, что ОС можно будет использовать на другом оборудовании без проблем.
Шаг 5: Выберите вариант выключения
Выберите нужный вариант выключения из раскрывающегося меню.
Вы можете выбрать «Завершение работы», «Перезапуск» или «Выход». «Завершение работы» обычно используется, поскольку оно подготавливает систему к созданию образа без перезагрузки.
Шаг 6: Нажмите «ОК», чтобы начать процесс.
Нажмите «ОК», чтобы начать процесс Sysprep.
Процесс может занять несколько минут. Sysprep удалит все системные данные и подготовит ОС к клонированию или развертыванию.
После завершения процесса Sysprep ваша Windows 11 выключится, перезагрузится или выйдет из системы по вашему выбору. ОС будет обобщена, все уникальные системные идентификаторы будут удалены, что сделает ее готовой к клонированию или развертыванию на другом оборудовании. Когда система загрузится в следующий раз, она будет находиться в режиме Out-of-Box Experience (OOBE), ожидая пользовательской настройки.
Советы по Sysprep Windows 11
- Всегда создавайте резервную копию данных перед запуском Sysprep.
- Перед запуском Sysprep убедитесь, что все ожидающие обновления установлены.
- Используйте чистую установку, чтобы избежать конфликтов в процессе Sysprep.
- Убедитесь, что все необходимые драйверы установлены и работают.
- Проверьте полученный образ на различном оборудовании, чтобы убедиться в совместимости.
Часто задаваемые вопросы
Для чего используется Sysprep?
Sysprep используется для обобщения установки Windows, делая ее пригодной для дублирования или развертывания на нескольких устройствах. Он удаляет уникальные системные идентификаторы и подготавливает ОС к Out-of-Box Experience (OOBE).
Сколько времени занимает процесс Sysprep?
Процесс Sysprep может занять от нескольких минут до часа и более, в зависимости от скорости и конфигурации вашей системы. Будьте терпеливы и позвольте процессу завершиться без прерываний.
Можно ли запустить Sysprep несколько раз на одной и той же установке Windows?
Sysprep имеет ограничение на количество запусков на одной и той же установке Windows. После достижения лимита вам придется выполнить новую установку Windows.
Что происходит с моими данными при запуске Sysprep?
Sysprep не удаляет ваши данные, но обобщает системные настройки. Всегда полезно сделать резервную копию данных перед запуском Sysprep.
Могу ли я настроить параметры «Out-of-Box Experience» (OOBE)?
Да, вы можете настроить параметры OOBE с помощью файла ответов (unattend.xml). Это позволяет автоматизировать настройку и конфигурирование во время первой загрузки.
Краткое содержание
- Откройте инструмент Sysprep.
- Запустите исполняемый файл Sysprep.
- Выберите «Войти в режим запуска системы при первом запуске (OOBE)».
- Установите флажок «Обобщить».
- Выберите вариант выключения.
- Нажмите «ОК», чтобы начать процесс.
Заключение
Sysprepping Windows 11 — важный навык для ИТ-специалистов и системных администраторов. Этот процесс гарантирует, что ваша установка Windows будет чистой и готовой к развертыванию на нескольких устройствах. Выполняя шаги, описанные в этом руководстве, вы сможете эффективно подготовить свою систему Windows 11 к клонированию или развертыванию. Всегда помните о необходимости резервного копирования данных и убедитесь, что все обновления и драйверы установлены перед запуском Sysprep. С помощью этих советов и четкого понимания процесса вы сможете оптимизировать свои задачи по развертыванию и поддерживать стандартизированную настройку в вашей организации. Счастливого Sysprepping!
Программы для Windows, мобильные приложения, игры - ВСЁ БЕСПЛАТНО, в нашем закрытом телеграмм канале - Подписывайтесь:)